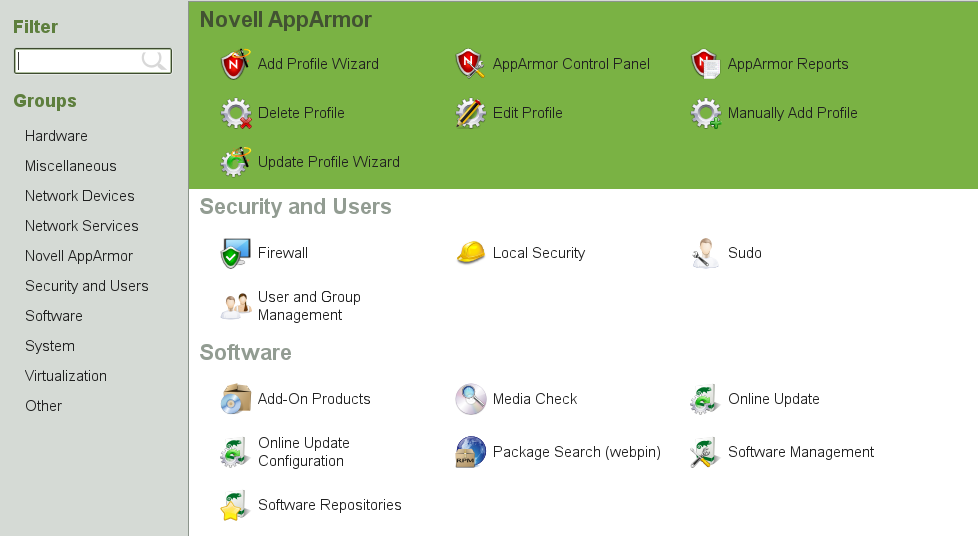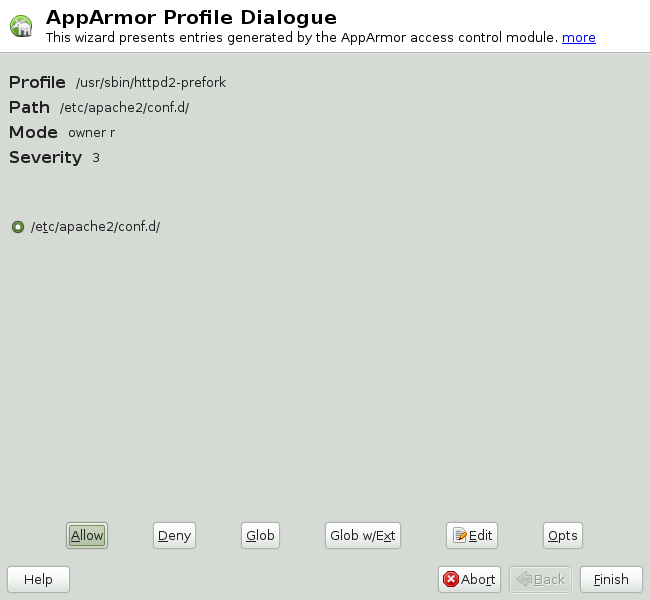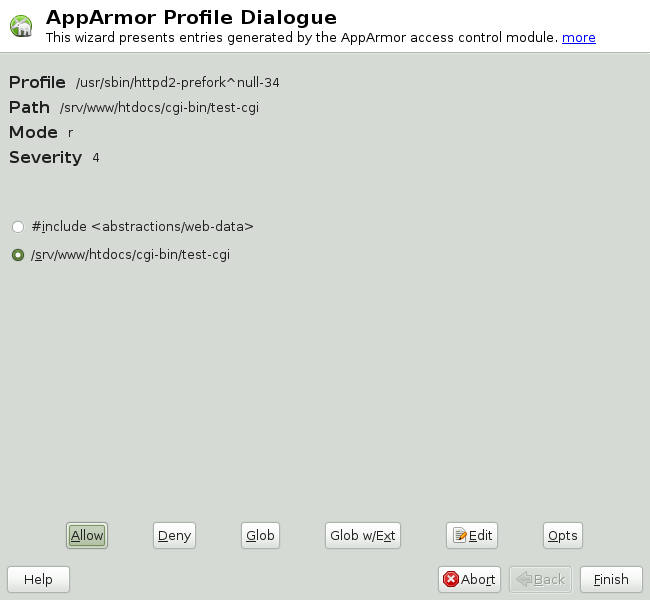Глава 21. Building and Managing Profiles with YaST¶
Содержание
YaST provides an easy way to build profiles and manage AppArmor®. It provides two interfaces: a graphical one and a text-based one. The text-based interface consumes less resources and bandwidth, making it a better choice for remote administration, or for times when a local graphical environment is inconvenient. Although the interfaces have differing appearances, they offer the same functionality in similar ways. Another alternative is to use AppArmor commands, which can control AppArmor from a terminal window or through remote connections. The command line tools are described in Глава 22, Building Profiles from the Command Line.
Start YaST from the main menu and enter your root password when
prompted for it. Alternatively, start YaST by opening a terminal window,
logging in as root, and entering yast2 for the
graphical mode or yast for the text-based mode.
The right frame shows the AppArmor options:
- Add Profile Wizard
For detailed steps, refer to Раздел 21.1, «Adding a Profile Using the Wizard».
- Manually Add Profile
Add a AppArmor profile for an application on your system without the help of the wizard. For detailed steps, refer to Раздел 21.2, «Manually Adding a Profile».
- Edit Profile
Edits an existing AppArmor profile on your system. For detailed steps, refer to Раздел 21.3, «Editing Profiles».
- Delete Profile
Deletes an existing AppArmor profile from your system. For detailed steps, refer to Раздел 21.4, «Deleting a Profile».
- Update Profile Wizard
For detailed steps, refer to Раздел 21.5, «Updating Profiles from Log Entries».
- AppArmor Control Panel
For detailed steps, refer to Раздел 21.6, «Managing AppArmor».
21.1. Adding a Profile Using the Wizard¶
is designed to set up AppArmor profiles using the AppArmor profiling tools, aa-genprof (generate profile) and aa-logprof (update profiles from learning mode log file). For more information about these tools, refer to Раздел 22.6.3, «Summary of Profiling Tools».
Stop the application before profiling it to ensure that application start-up is included in the profile. To do this, make sure that the application or daemon is not running.
For example, enter rc
PROGRAMstop (or /etc/init.d/PROGRAMstop) in a terminal window while logged in asroot, replacingPROGRAMwith the name of the program to profile.Start YaST and select +.
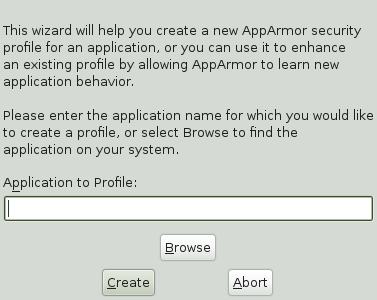
Enter the name of the application or browse to the location of the program.
Click . This runs an AppArmor tool named aa-autodep, which performs a static analysis of the program to profile and loads an approximate profile into the AppArmor module. For more information about aa-autodep, refer to Раздел 22.6.3.1, «aa-autodep—Creating Approximate Profiles».
Depending on whether the profile you are about to create already exists either in the local profile repository (see Раздел 20.1, «Using the Local Repository») or in the external profile repository (see Глава 20, AppArmor Profile Repositories) or whether it does not exist yet, proceed with one of the following options:
Determine whether you want to use or fine-tune an already existing profile from your local profile repository, as outlined in Шаг 5.
Determine whether you want to use or fine-tune an already existing profile from the external profile repository, as outlined in Шаг 6.
Create the profile from scratch and proceed with Шаг 7 and beyond.
If the profile already exists in the local profile repository under
/etc/apparmor/profiles/extra, YaST informs you that there is an inactive profile which you can either use as a base for your own efforts or which you can just accept as is.Alternatively, you can choose not to use the local version at all and start creating the profile from scratch. In any case, proceed with Шаг 7.
If the profile already exists in the external profile repository and this is the first time you tried to create a profile that already exists in the repository, configure your access to the server and determine how to use it:
Determine whether you want to enable access to the external repository or postpone this decision. In case you have selected , determine the access mode (download/upload) in a next step. In case you want to postpone the decision, select and proceed directly to Шаг 7.
Provide username and password for your account on the profile repository server and register at the server.
Select the profile to use and proceed to Шаг 7.
Run the application to profile.
Perform as many of the application functions as possible, so that learning mode can log the files and directories to which the program requires access to function properly. Be sure to include restarting and stopping the program in the exercised functions. AppArmor needs to handle these events, as well as any other program function.
Click to parse the learning mode log files. This generates a series of questions that you must answer to guide the wizard in generating the security profile.
If requests to add hats appear, proceed to Глава 23, Profiling Your Web Applications Using ChangeHat.
The questions fall into two categories:
A resource is requested by a profiled program that is not in the profile (see Рисунок 21.2, «Learning Mode Exception: Controlling Access to Specific Resources»). Allow or deny access to a specific resource.
A program is executed by the profiled program and the security domain transition has not been defined (see Рисунок 21.3, «Learning Mode Exception: Defining Execute Permissions for an Entry»). Define execute permissions for an entry.
Each of these cases results in a series of questions that you must answer to add the resource to the profile or to add the program to the profile. For an example of each case, see Рисунок 21.2, «Learning Mode Exception: Controlling Access to Specific Resources» and Рисунок 21.3, «Learning Mode Exception: Defining Execute Permissions for an Entry». Subsequent steps describe your options in answering these questions.
![[Note]](admon/note.png)
Varying Processing Options Depending on the type of entry processed, the available options vary.
The begins suggesting directory path entries that have been accessed by the application profiled (as seen in Рисунок 21.2, «Learning Mode Exception: Controlling Access to Specific Resources») or requires you to define execute permissions for entries (as seen in Рисунок 21.3, «Learning Mode Exception: Defining Execute Permissions for an Entry»).
For Рисунок 21.2: Learning Mode Exception: Controlling Access to Specific Resources: Select the option that satisfies the request for access, which could be a suggested include, a particular globbed version of the path, or the actual pathname. Depending on the situation, these options are available:
#includeThe section of a AppArmor profile that refers to an include file. Include files give access permissions for programs. By using an include, you can give the program access to directory paths or files that are also required by other programs. Using includes can reduce the size of a profile. It is good practice to select includes when suggested.
- Globbed Version
Accessed by clicking . For information about globbing syntax, refer to Раздел 19.6, «Paths and Globbing».
- Actual Pathname
Literal path that the program needs to access to run properly.
After selecting a directory path, process it as an entry to the AppArmor profile by clicking or . If you are not satisfied with the directory path entry as it is displayed, you can also or it.
The following options are available to process the learning mode entries and build the profile:
- Allow
Grant the program access to the specified directory path entries. The suggests file permission access. For more information about this, refer to Раздел 19.7, «File Permission Access Modes».
- Deny
Click to prevent the program from accessing the specified paths.
- Glob
Clicking this modifies the directory path (using wild cards) to include all files in the suggested directory. Double-clicking it grants access to all files and subdirectories beneath the one shown. For more information about globbing syntax, refer to Раздел 19.6, «Paths and Globbing».
- Glob w/Ext
Modify the original directory path while retaining the filename extension. A single click causes
/etc/apache2/file.extto become/etc/apache2/*.ext, adding the wild card (asterisk) in place of the filename. This allows the program to access all files in the suggested directories that end with the.extextension. When you double-click it, access is granted to all files with the particular extension and subdirectories beneath the one shown.- Edit
Edit the highlighted line. The new edited line appears at the bottom of the list.
- Abort
Abort aa-logprof, losing all rule changes entered so far and leaving all profiles unmodified.
- Finish
Close aa-logprof, saving all rule changes entered so far and modifying all profiles.
Click or for each learning mode entry. These help build the AppArmor profile.
![[Note]](admon/note.png)
The number of learning mode entries corresponds to the complexity of the application.
For Рисунок 21.3: Learning Mode Exception: Defining Execute Permissions for an Entry: From the following options, select the one that satisfies the request for access. For detailed information about the options available, refer to Раздел 19.7, «File Permission Access Modes».
- Inherit
Stay in the same security profile (parent's profile).
- Profile
Require a separate profile to exist for the executed program. When selecting this option, also select whether AppArmor should sanitize the environment when switching profiles by removing certain environment variables that can modify the execution behavior of the child process. Unless these variables are absolutely required to properly execute the child process, always choose the more secure, sanitized option.
- Unconfined
Execute the program without a security profile. When prompted, have AppArmor sanitize the environment to avoid adding security risks by inheriting certain environmental variables from the parent process.
![[Warning]](admon/warning.png)
Risks of Running Unconfined Unless absolutely necessary, do not run unconfined. Choosing the option executes the new program without any protection from AppArmor.
- Deny
Click to prevent the program from accessing the specified paths.
- Abort
Abort aa-logprof, losing all rule changes entered so far, and leaving all profiles unmodified.
- Finish
Close aa-logprof, saving all rule changes entered so far, and modifying all profiles.
Repeat the previous steps if you need to execute more functionality of the application.
When you are done, click . Choose to apply your changes to the local profile set. If you have previously chosen to upload your profile to the external profile repository, provide a brief change log entry describing your work and upload the profile. If you had postponed the decision on whether to upload the profile or not, YaST asks you again and you can create an account the upload the profile now or not upload it at all.
As soon as you exit the , the profile is saved both locally and on the repository server, if you have chosen to upload it. The profile is then loaded into the AppArmor module.
21.2. Manually Adding a Profile¶
AppArmor enables you to create a AppArmor profile by manually adding entries into the profile. Select the application for which to create a profile then add entries.
Start YaST and select +.
Browse your system to find the application for which to create a profile.
When you find the application, select it and click . A basic, empty profile appears in the window.
In , add, edit, or delete AppArmor profile entries by clicking the corresponding buttons and referring to Раздел 21.3.1, «Adding an Entry», Раздел 21.3.2, «Editing an Entry», or Раздел 21.3.3, «Deleting an Entry».
When finished, click .
21.3. Editing Profiles¶
AppArmor enables you to edit AppArmor profiles manually by adding, editing, or deleting entries. To edit a profile, proceed as follows:
Start YaST and select +.
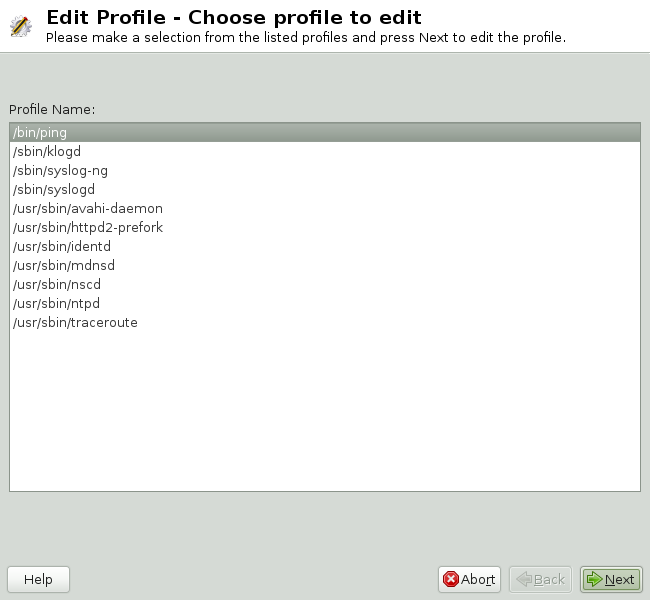
From the list of profiled applications, select the profile to edit.
Click . The window displays the profile.
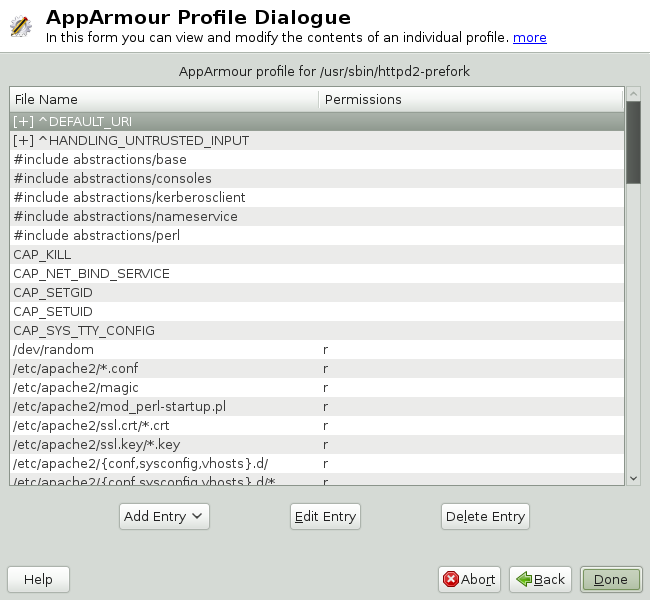
In the window, add, edit, or delete AppArmor profile entries by clicking the corresponding buttons and referring to Раздел 21.3.1, «Adding an Entry», Раздел 21.3.2, «Editing an Entry», or Раздел 21.3.3, «Deleting an Entry».
When you are finished, click .
In the pop-up that appears, click to confirm your changes to the profile and reload the AppArmor profile set.
![[Tip]](admon/tip.png) | Syntax Checking in AppArmor |
|---|---|
AppArmor contains a syntax check that notifies you of any syntax errors in
profiles you are trying to process with the YaST AppArmor tools. If an
error occurs, edit the profile manually as | |
21.3.1. Adding an Entry¶
The option can be found in Раздел 21.2, «Manually Adding a Profile» or Раздел 21.3, «Editing Profiles». When you select , a list shows the types of entries you can add to the AppArmor profile.
From the list, select one of the following:
- File
In the pop-up window, specify the absolute path of a file, including the type of access permitted. When finished, click .
You can use globbing if necessary. For globbing information, refer to Раздел 19.6, «Paths and Globbing». For file access permission information, refer to Раздел 19.7, «File Permission Access Modes».
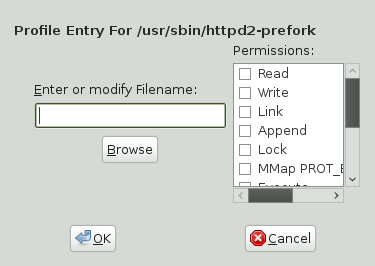
- Directory
In the pop-up window, specify the absolute path of a directory, including the type of access permitted. You can use globbing if necessary. When finished, click .
For globbing information, refer to Раздел 19.6, «Paths and Globbing». For file access permission information, refer to Раздел 19.7, «File Permission Access Modes».
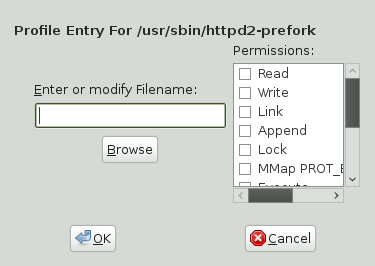
- Network Rule
In the pop-up window, select the appropriate network family and the socket type. For more information, refer to Раздел 19.5, «Network Access Control».
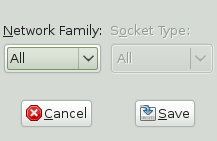
- Capability
In the pop-up window, select the appropriate capabilities. These are statements that enable each of the 32 POSIX.1e capabilities. Refer to Раздел 19.4, «Capability Entries (POSIX.1e)» for more information about capabilities. When finished making your selections, click .
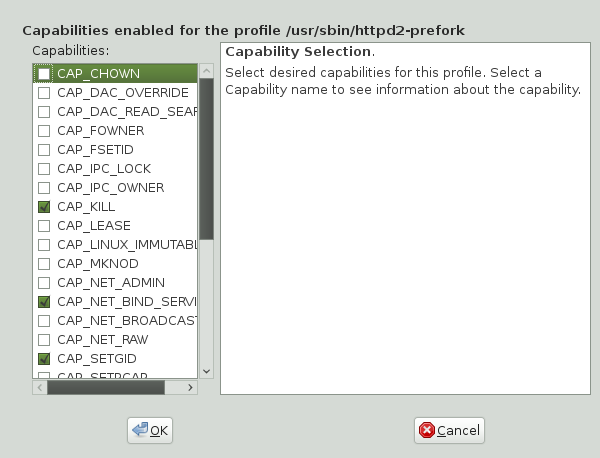
- Include
In the pop-up window, browse to the files to use as includes. Includes are directives that pull in components of other AppArmor profiles to simplify profiles. For more information, refer to Раздел 19.3, «
#includeStatements».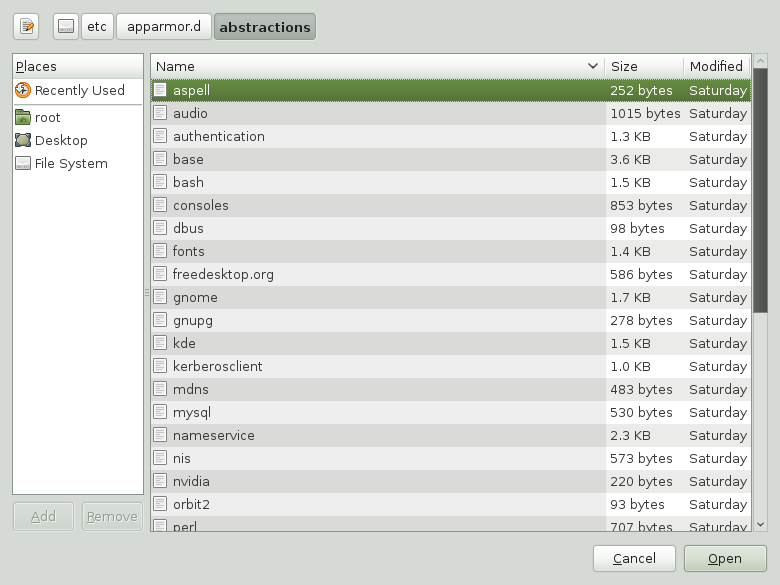
- Hat
In the pop-up window, specify the name of the subprofile (hat) to add to your current profile and click . For more information, refer to Глава 23, Profiling Your Web Applications Using ChangeHat.
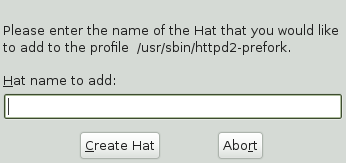
21.3.2. Editing an Entry¶
When you select , the file browser pop-up window opens. From here, edit the selected entry.
In the pop-up window, specify the absolute path of a file, including the type of access permitted. You can use globbing if necessary. When finished, click .
For globbing information, refer to Раздел 19.6, «Paths and Globbing». For file access permission information, refer to Раздел 19.7, «File Permission Access Modes».
21.3.3. Deleting an Entry¶
To delete an entry in a given profile, select . AppArmor removes the selected profile entry.
21.4. Deleting a Profile¶
AppArmor enables you to delete an AppArmor profile manually. Simply select the application for which to delete a profile then delete it as follows:
Start YaST and select +.
Select the profile to delete.
Click .
In the pop-up that opens, click to delete the profile and reload the AppArmor profile set.
21.5. Updating Profiles from Log Entries¶
The AppArmor profile wizard uses aa-logprof, the tool that scans log files and enables you to update profiles. aa-logprof tracks messages from the AppArmor module that represent exceptions for all profiles running on your system. These exceptions represent the behavior of the profiled application that is outside of the profile definition for the program. You can add the new behavior to the relevant profile by selecting the suggested profile entry.
Start YaST and select +.
Running (aa-logprof) parses the learning mode log files. This generates a series of questions that you must answer to guide aa-logprof to generate the security profile. The exact procedure is the same as with creating a new profile. Refer to Шаг 9 in Раздел 21.1, «Adding a Profile Using the Wizard» for details.
When you are done, click . In the following pop-up, click to exit the . The profile is saved and loaded into the AppArmor module.
21.6. Managing AppArmor¶
You can change the status of AppArmor by enabling or disabling it. Enabling AppArmor protects your system from potential program exploitation. Disabling AppArmor, even if your profiles have been set up, removes protection from your system. To change the status of AppArmor, start YaST and select +.
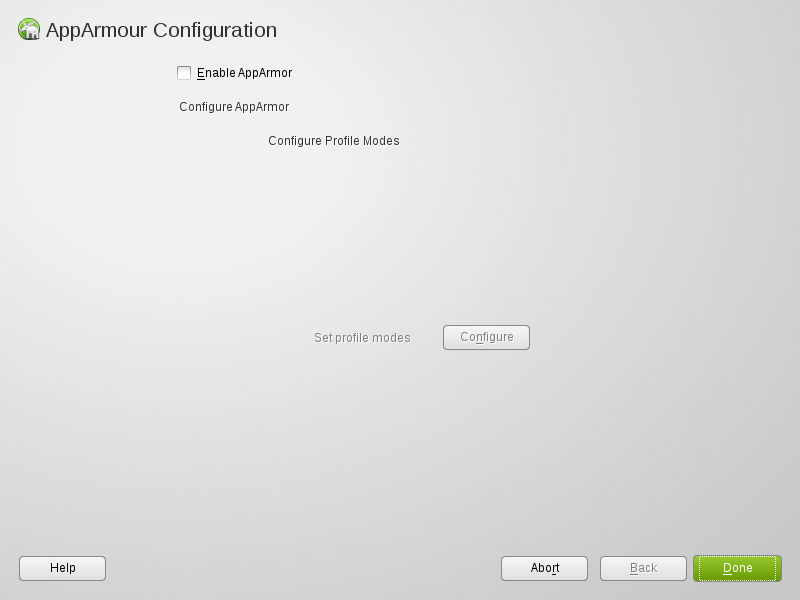
To change the status of AppArmor, continue as described in Раздел 21.6.1, «Changing AppArmor Status». To change the mode of individual profiles, continue as described in Раздел 21.6.2, «Changing the Mode of Individual Profiles».
21.6.1. Changing AppArmor Status¶
When you change the status of AppArmor, set it to enabled or disabled. When AppArmor is enabled, it is installed, running, and enforcing the AppArmor security policies.
Start YaST and select +.
Enable AppArmor by checking or disable AppArmor by deselecting it.
Click in the window.
Click + in the YaST Control Center.
21.6.2. Changing the Mode of Individual Profiles¶
AppArmor can apply profiles in two different modes. In complain or learning mode, violations of AppArmor profile rules, such as the profiled program accessing files not permitted by the profile, are detected. The violations are permitted, but also logged. This mode is convenient for developing profiles and is used by the AppArmor tools for generating profiles. Loading a profile in enforce mode enforces the policy defined in the profile and reports policy violation attempts to syslogd.
The dialog allows you to view and edit the mode of currently loaded AppArmor profiles. This feature is useful for determining the status of your system during profile development. During the course of systemic profiling (see Раздел 22.6.2, «Systemic Profiling»), you can use this tool to adjust and monitor the scope of the profiles for which you are learning behavior.
To edit an application's profile mode, proceed as follows:
Start YaST and select +.
In the section, select .
Select the profile for which to change the mode.
Select to set this profile to complain mode or to enforce mode.
Apply your settings and leave YaST with .
To change the mode of all profiles, use or .
![[Tip]](admon/tip.png) | Listing the Profiles Available |
|---|---|
By default, only active profiles are listed (any profile that has a matching application installed on your system). To set up a profile before installing the respective application, click and select the profile to configure from the list that appears. | |