Глава 13. Настройка устройств с помощью YaST¶
Аннотация
YaST позволяет настраивать оборудование во время установки, а также в уже установленной системе. Настроить аудиокарты, поддерживаемые принтеры и сканеры или узнать какое оборудование установлено, можно с помощью модулей YaST Информация об оборудовании.
![[Tip]](admon/tip.png) | Настройка видео карты, монитора, мыши и клавиатуры |
|---|---|
Видео карта, монитор, мышь и клавиатура могут быть сконфигурированы с помощью инструментов KDE или GNOME. | |
13.1. Информация об оборудовании¶
Используйте модуль YaST Информация об оборудовании, если Вы хотите узнать больше о Вашем аппаратном обеспечении или, если Вам нужно узнать такие детали как поставщик и модель определенной части используемого оборудования.
Запустите YaST и нажмите +. Сразу запустится опрос оборудования — это займет некоторое время, по завершении которого будет отображено окно с информацией об установленных аппаратных средствах.
В древовидной структуре сведений об оборудовании нажмите на элементе, чтобы развернуть его и увидеть информацию о выбранном устройстве.
Нажмите , чтобы сохранить полученную информацию в файл.
Нажмите , чтобы закрыть это окно.
13.2. Установка звуковых карт¶
YaST самостоятельно определяет большинство звуковых карт и устанавливает для них подходящие настройки. Если нужно изменить настройки установленные автоматически или установить карту не настроенную автоматически — используйте модуль YaST Звук. Здесь можно также настроить дополнительные звуковые карты или изменить приоритет их использования.
Чтобы запустить модуль для работы со звуковыми картами откройте YaST и
выберите +. Также, окно
можно открыть вручную запустив в командой строке команду
yast2 sound & от имени пользователя root.
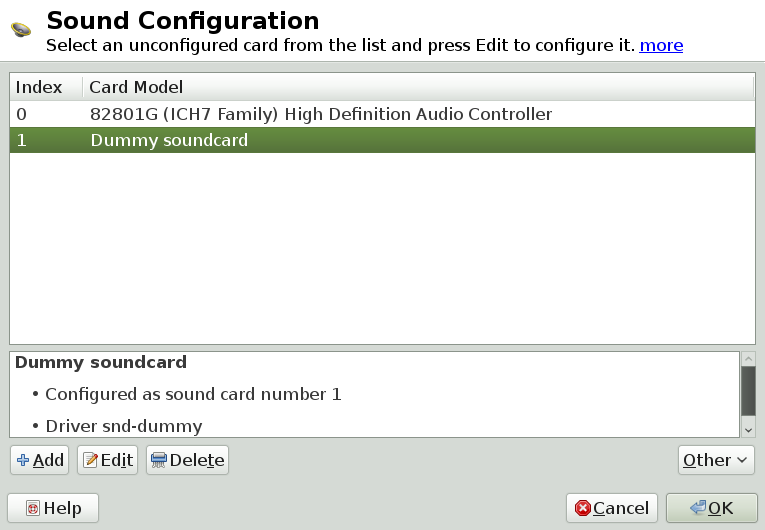 |
Здесь выводится список всех, уже настроенных, звуковых карт.
Процедура 13.1. Настройка звуковой карты¶
Если была добавлена новая звуковая карта или YaST не может автоматически настроить существующую звуковую карту, то выполните следующие действия. Для настройки новой карты необходимо знать имя ее производителя и модель. Если есть сомнения относительно данной информации, то обратитесь к документации к вашей звуковой карте. Для получения списка поддерживаемых ALSA звуковых карт с указанием соответствующего модулями обратитесь к http://www.alsa-project.org/main/index.php/Matrix:Main.
Доступны следующие варианты установки:
Вам не обязательно проделывать любые другие шаги настройки—звуковая карта будет настроена автоматически. Вы можете установить уровень громкости и любые другие параметры позже.
Позволяет выставить уровень громкости звука и проиграть тестовый звук во время настройки.
Только для специалистов. Позволяет настраивать все параметры звуковой карты.
![[Important]](admon/important.png)
Расширенная настройка Используйте эту опцию, только если вы точно знаете, что делаете. В противном случае не изменяйте параметры и используйте обычный или автоматический режим.
Запустите модуль YaST для настройки звуковой карты.
Для настройки обнаруженной, но еще звуковой карты выберите соответствующую строку в списке карт и нажмите .
Для настройки новой звуковой карты нажмите . Выберите производителя и модель и нажмите .
Выберите способ настройки и нажмите .
При выборе будут доступны кнопка для пробы сделанных настроек звуковой карты и бегунок для корректировки уровня громкости звука. Лучше начать примерно с десяти процентов громкости, чтобы избежать повреждения органов слуха или динамиков.
Если все параметры установлены правильно, то нажмите .
В диалоге будет показана новая или измененная звуковая карта.
Для удаления звуковой карты выберите нужную и нажмите .
Нажмите , чтобы сохранить сделанные изменения и закрыть окно модуля YaST.
Процедура 13.2. Изменение конфигурации звуковой карты
Для изменения конфигурации конкретной звуковой карты (только для опытных пользователей!) выберите нужную карту в диалоге и нажмите .
Откроется диалог где можно произвести тонкую настройку ряда параметров. Для получения дополнительной информации нажмите .
Для регулировки громкости уже настроенной звуковой карты или для ее тестирования, выберите нужную карту в диалоге и нажмите . Выберите нужный пункт меню.
![[Note]](admon/note.png)
Микшер YaST Микшер YaST предоставляет только основные возможности. Они предназначены для устранения неполадок (например, если не слышно звука при тест карты). Получить доступ к настройкам микшера YaST можно из +. Для повседневного использования и тонкой настройки параметров звука используйте апплет используемого окружения рабочего стола или утилиту командной строки alsasound.
Для воспроизведения MIDI-файлов выберите +.
При обнаружении поддержки воспроизведения MIDI звуковой картой (как например, Creative
Soundblaster Live,AudigyилиAWE) можно установить SoundFonts:Вставьте CD-ROM с драйвером от производителя в CD- или DVD-привод.
Выберите + для копирования SF2 SoundFonts™ на жесткий диск. SoundFonts будут сохранены в каталоге
/usr/share/sfbank/creative/.
Если в системе настроено более одной звуковой карты, то можно изменить порядок их использования. Для установки звуковой карты как устройство вывода звука по умолчанию выберите нужную карту и нажмите +. Звуковое устройство с индексом
0является устройством по умолчанию и используется для вывода звука системой и приложениями.По умолчанию, openSUSE использует звуковую систему PulseAudio. Она представляет собой уровень абстракции призванный помочь в смешивании различных аудио-потоков, обходя возможные ограничения аппаратуры. Для включения или отключения PulseAudio нажмите +. Если включено, то демон PulseAudio будет использоваться для вывода звука. Отключите в случае когда необходимо использовать что-то другое во всей системе.
Уровень громкости и конфигурации всех звуковых карт будут сохранены после
нажатия на и закрытия модуля YaST. Настройки микшера
будут сохранены в файл /etc/asound.state. Данные конфигурации
ALSA диписываются в конец файла /etc/modprobe.d/sound и в файл
/etc/sysconfig/sound.
13.3. Установка сканера¶
Вы можете настроить USB или SCSI сканер с помощью YaST.
Пакет sane-backends
содержит драйверы оборудования и другие программы необходимые
для использования сканера. Сканеры использующие параллельный порт
не поддерживаются в YaST. Если Вы являетесь обладателем МФУ HP,
то обратитесь к
Раздел 13.3.1, «Конфигурирование МФУ устройств HP»; инструкции по
настройке сетевого сканера можно найти в
Раздел 13.3.3, «Сканирование по сети».
Процедура 13.3. Настройка USB или SCSI сканера¶
Подключите USB или SCSI сканер к компьютеру и оставьте его включенным.
Запустите YaST и выберите +. YaST создаст базу данных сканеров и попробует определить модель вашего сканера автоматически.
Если USB или SCSI сканер не был определен, то попробуйте выполнить +.
Для активирования сканера выберите его из списка обнаруженных и нажмите .
Выберите модель из списка и нажмите и .
Используйте + для проверки правельности выбранного драйвера.
Закройте окно настройки нажатием на .
13.3.1. Конфигурирование МФУ устройств HP¶
МФУ устройство HP может быть настроено с помощью YaST даже, если оно подключено к параллельному порту или являетсяс сетевым. Если МФУ подключен через USB интерфей, то выполните его настройку как описано в Процедура 13.3, «Настройка USB или SCSI сканера». Если устройство определилось правильно и успешно выполнился, то оно готово к работе.
Если USB устройство не определилось автоматически или МФУ подключено через параллельный порт или по сети, то запустите HP Device Manager:
Запустите YaST и выберите +. YaST загрузит базу данных известных моделей сканеров.
Запустите HP Device Manager с помощью меню + и следуйте инструкциям. После завершения работы HP Device Manager YaST автоматически запустит обнаружение подключенных устройств.
Запустите тест выбрав +.
Закройте окно настройки нажатием на .
13.3.2. Предоставление общего доступа к сканеру по сети¶
openSUSE позволяет совмесно использовать сканер по сети. Чтобы сделать это, настройте сканер следующим образом:
Настройте сканер как описано в Раздел 13.3, «Установка сканера».
Выберите +.
Введите имена компьютеров клиентов (разделяя запятой) которым быдет разрешено использование сканера в поле + и закройте это окно нажав на .
13.3.3. Сканирование по сети¶
Для использования сканера доступного через сети проделайте следующее:
Запустите YaST и выберите +.
Откройте меню настройки сетевых сканеров +.
Введите имя компьютера к которому подключен сканер в поле +
Нажмите . Сетевой сканер появится в списке окна настройки и будет готов к использованию.