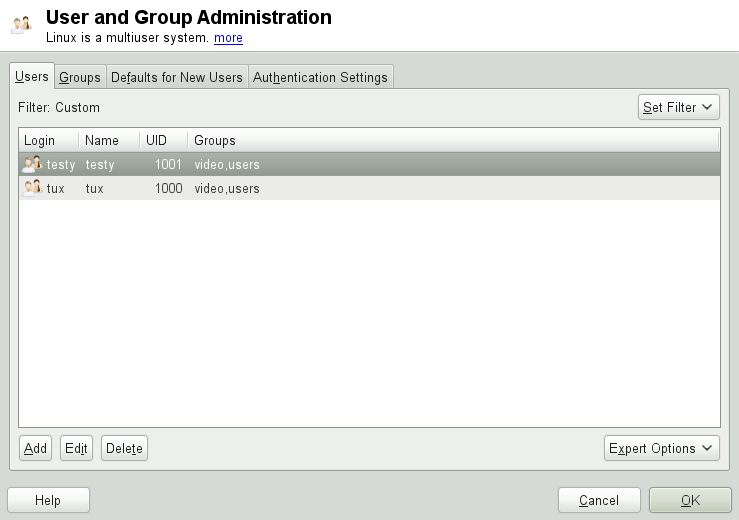Глава 10. Managing Users with YaST¶
Содержание
During installation, you chose a method for user
authentication. This method is either local (via
/etc/passwd) or, if a network connection is
established, via NIS, LDAP, Kerberos or Samba (see
Раздел “Create New User” (Глава 1, Installation with YaST, ↑Содержание)
. You can
create or modify user accounts and change the authentication method with
YaST at any time.
Every user is assigned a system-wide user ID (UID). Apart from the users which can log in to your machine, there are also a number of system users for internal use only. Each user is assigned to one or more groups. Similar to system users, there are also system groups for internal use.
10.1. User and Group Administration Dialog¶
To administer users or groups, start YaST and click +. Alternatively, start the dialog directly by running yast2 users & from a command line.
Depending on the set of users you choose to view and modify with, the dialog (local users, network users, system users), the main window shows several tabs. These allow you to execute the following tasks:
- Managing User Accounts
From the tab create, modify, delete or temporarily disable user accounts as described in Раздел 10.2, «Managing User Accounts». Learn about advanced options like enforcing password policies, using encrypted home directories, using fingerprint authentication, or managing disk quotas in Раздел 10.3, «Additional Options for User Accounts».
- Changing Default Settings
Local users accounts are created according to the settings defined on the tab. Learn how to change the default group assignment, or the default path and access permissions for home directories in Раздел 10.4, «Changing Default Settings for Local Users».
- Assigning Users to Groups
Learn how to change the group assignment for individual users in Раздел 10.5, «Assigning Users to Groups».
- Managing Groups
From the tab, you can add, modify or delete existing groups. Refer to Раздел 10.6, «Managing Groups» for information on how to do this.
- Changing the User Authentication Method
When your machine is connected to a network that provides user authentication methods like NIS or LDAP, you can choose between several authentication methods on the tab. For more information, refer to Раздел 10.7, «Changing the User Authentication Method».
For user and group management, the dialog provides similar functionality. You can easily switch between the user and group administration view by choosing the appropriate tab at the top of the dialog.
Filter options allow you to define the set of users or groups you want to modify: On the or tab, click to view and edit users or groups according to certain categories, such as or , for instance (if you are part of a network which uses LDAP). With + you can also set up and use a custom filter.
Depending on the filter you choose, not all of the following options and functions will be available from the dialog.
10.2. Managing User Accounts¶
YaST offers to create, modify, delete or temporarily disable user accounts. Do not modify user accounts unless you are an experienced user or administrator.
![[Note]](admon/note.png) | Changing User IDs of Existing Users |
|---|---|
File ownership is bound to the user ID, not to the user name. After a user ID change, the files in the user's home directory are automatically adjusted to reflect this change. However, after an ID change, the user no longer owns the files he created elsewhere in the file system unless the file ownership for those files are manually modified. | |
In the following, learn how to set up default user accounts. For some further options, such as auto login, login without password, setting up encrypted home directories or managing quotas for users and groups, refer to Раздел 10.3, «Additional Options for User Accounts».
Процедура 10.1. Adding or Modifying User Accounts
Open the YaST dialog and click the tab.
With define the set of users you want to manage. The dialog shows a list of users in the system and the groups the users belong to.
To modify options for an existing user, select an entry and click .
To create a new user account, click .
Enter the appropriate user data on the first tab, such as (which is used for login) and . This data is sufficient to create a new user. If you click now, the system will automatically assign a user ID and set all other values according to the default.
Activate if you want any kind of system notifications to be delivered to this user's mailbox. This creates a mail alias for
rootand the user can read the system mail without having to first log in asroot.If you want to adjust further details such as the user ID or the path to the user's home directory, do so on the tab.
If you need to relocate the home directory of an existing user, enter the path to the new home directory there and move the contents of the current home directory with . Otherwise, a new home directory is created without any of the existing data.
To force users to regularly change their password or set other password options, switch to and adjust the options. For more details, refer to Раздел 10.3.2, «Enforcing Password Policies».
If all options are set according to your wishes, click .
Click + to save all changes without exiting the dialog. Click to close the administration dialog and to save the changes. A newly added user can now log in to the system using the login name and password you created.
![[Tip]](admon/tip.png) | Matching User IDs |
|---|---|
For a new (local) user on a laptop which also needs to integrate into a network environment where this user already has a user ID, it is useful to match the (local) user ID to the ID in the network. This ensures that the file ownership of the files the user creates «offline» is the same as if he had created them directly on the network. | |
Процедура 10.2. Disabling or Deleting User Accounts
Open the YaST dialog and click the tab.
To temporarily disable a user account without deleting it, select the user from the list and click . Activate . The user cannot log into your machine until you enable the account again.
To delete a user account, select the user from the list and click . Choose if you also want to delete the user's home directory or if you want to retain the data.
10.3. Additional Options for User Accounts¶
In addition to the settings for a default user account, openSUSE® offers further options, such as options to enforce password policies, use encrypted home directories or define disk quotas for users and groups.
10.3.1. Automatic Login and Passwordless Login¶
If you use the KDE or GNOME desktop environment you can configure Auto Login for a certain user as well as Passwordless Login for all users. Auto login causes a user to become automatically logged in to the desktop environment on boot. This functionality can only be activated for one user at a time. Login without password allows all users to log in to the system after they have entered their username in the login manager.
![[Warning]](admon/warning.png) | Security Risk |
|---|---|
Enabling Auto Login or Passwordless Login on a machine that can be accessed by more than one person is a security risk. Without the need to authenticate, any user can gain access to your system and your data. If your system contains confidential data, do not use this functionality. | |
If you want to activate auto login or login without password, access these functions in the YaST with +.
10.3.2. Enforcing Password Policies¶
On any system with multiple users, it is a good idea to enforce at least basic password security policies. Users should change their passwords regularly and use strong passwords that cannot easily be exploited. For local users, proceed as follows:
Процедура 10.3. Configuring Password Settings
Open the YaST dialog and select the tab.
Select the user for which to change the password options and click .
Switch to the tab. The user's last password change is displayed on the tab.
To make the user change his password at next login, activate .
To enforce password rotation, set a and a .
To remind the user to change his password before it expires, set a number of .
To restrict the period of time the user can log in after his password has expired, change the value in .
You can also specify a certain expiration date for a password. Enter the in
YYYY-MM-DDformat.For more information about the options and about the default values, click .
Apply your changes with .
10.3.3. Managing Encrypted Home Directories¶
To protect data in home directories against theft and hard disk removal, you can create encrypted home directories for users. These are encrypted with LUKS (Linux Unified Key Setup), which results in an image and an image key being generated for the user. The image key is protected with the user's login password. When the user logs into the system, the encrypted home directory is mounted and the contents are made available to the user.
![[Note]](admon/note.png) | Fingerprint Reader Devices and Encrypted Home Directories |
|---|---|
If you want to use a fingerprint reader device, you must not use encrypted home directories. Otherwise logging in will fail, because decrypting during login is not possible in combination with an active fingerprint reader device. | |
With YaST, you can create encrypted home directories for new or existing users. To encrypt or modify encrypted home directories of already existing users, you need to know the user's current login password. By default, all existing user data is copied to the new encrypted home directory, but it is not deleted from the unencrypted directory.
![[Warning]](admon/warning.png) | Security Restrictions |
|---|---|
Encrypting a user's home directory does not provide strong security from other users. If strong security is required, the system should not be physically shared. | |
Find background information about encrypted home directories and which actions to take for stronger security in Раздел “Использование зашифрованных домашних директорий” (Глава 10, Шифрование файлов и разделов, ↑Руководство по безопасности).
Процедура 10.4. Creating Encrypted Home Directories
Open the YaST dialog and click the tab.
To encrypt the home directory of an existing user, select the user and click .
Otherwise, click to create a new user account and enter the appropriate user data on the first tab.
In the tab, activate . With , specify the size of the encrypted image file to be created for this user.

Apply your settings with .
Enter the user's current login password to proceed if YaST prompts for it.
Click + to save all changes without exiting the administration dialog. Click to close the administration dialog and save the changes.
Процедура 10.5. Modifying or Disabling Encrypted Home Directories
Of course, you can also disable the encryption of a home directory or change the size of the image file at any time.
Open the YaST dialog in the view.
Select a user from the list and click .
If you want to disable the encryption, switch to the tab and disable .
If you need to enlarge or reduce the size of the encrypted image file for this user, change the .
Apply your settings with .
Enter the user's current login password to proceed if YaST prompts for it.
Click + to save all changes without exiting the dialog. Click to close the administration dialog and to save the changes.
10.3.4. Using Fingerprint Authentication¶
If your system includes a fingerprint reader you can use biometric authentication in addition to standard authentication via login and password. After registering their fingerprint, users can log into the system either by swiping a finger on the fingerprint reader or by typing in a password.
Fingerprints can be registered with YaST. Find detailed information about configuration and use of fingerprint authentication in Глава 7, Использование сканера отпечатков пальцев (↑Руководство по безопасности). For a list of supported devices, refer to http://www.freedesktop.org/wiki/Software/fprint/libfprint.
10.3.5. Managing Quotas¶
To prevent system capacities from being exhausted without notification, system administrators can set up quotas for users or groups. Quotas can be defined for one or more file systems and restrict the amount of disk space that can be used and the number of inodes (index nodes) that can be created there. Inodes are data structures on a file system that store basic information about a regular file, directory, or other file system object. They store all attributes of a file system object (like user and group ownership, read, write, or execute permissions), except file name and contents.
openSUSE allows usage of soft and
hard quotas. Soft quotas usually define a warning
level at which users are informed that they are nearing their limit,
whereas hard quotas define the limit at which write requests are denied.
Additionally, grace intervals can be defined that allow users or groups
to temporarily violate their quotas by certain amounts.
Процедура 10.6. Enabling Quota Support for a Partition
In order to configure quotas for certain users and groups, you need to enable quota support for the respective partition in the YaST Expert Partitioner first.
In YaST, select + and click to proceed.
In the , select the partition for which to enable quotas and click .
Click and activate . If the
quotapackage is not already installed, it will be installed once you confirm the respective message with .Confirm your changes and leave the .
Процедура 10.7. Setting Up Quotas for Users or Groups
Now you can define soft or hard quotas for specific users or groups and set time periods as grace intervals.
In the YaST , select the user or the group you want to set the quotas for and click .
On the tab, select the entry and click to open the dialog.
From , select the partition to which the quota should apply.
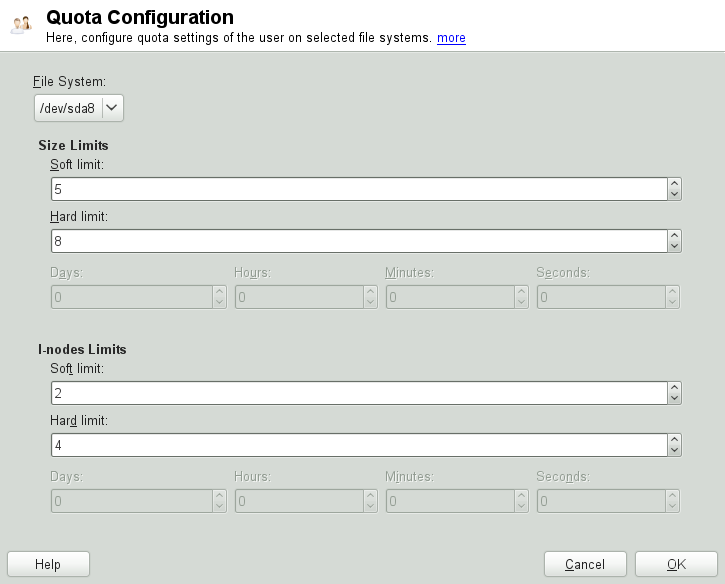
Below , restrict the amount of disk space. Enter the number of 1 KB blocks the user or group may have on this partition. Specify a and a value.
Additionally, you can restrict the number of inodes the user or group may have on the partition. Below , enter a and .
You can only define grace intervals if the user or group has already exceeded the soft limit specified for size or inodes. Otherwise, the time-related input fields are not activated. Specify the time period for which the user or group is allowed to exceed the limits set above.
Confirm your settings with .
Click + to save all changes without exiting the dialog. Click to close the administration dialog and to save the changes.
openSUSE also ships command line tools like
repquota or warnquota with which
system administrators can control the disk usage or send e-mail
notifications to users exceeding their quota. With
quota_nld, administrators can also forward kernel
messages about exceeded quotas to D-BUS. For more information, refer to
the repquota, the
warnquota and the quota_nld
man page.
10.4. Changing Default Settings for Local Users¶
When creating new local users, several default settings are used by YaST. These include, for example, the primary group and the secondary groups the user belongs to, or the access permissions of the user's home directory. You can change these default settings to meet your requirements:
Open the YaST dialog and select the tab.
To change the primary group the new users should automatically belong to, select another group from .
To modify the secondary groups for new users, add or change groups in . The group names must be separated by commas.
If you do not want to use
/home/as default path for new users' home directories, modify the .usernameTo change the default permission modes for newly created home directories, adjust the umask value in . For more information about umask, refer to Глава 9, Списки управления доступом в Linux (↑Руководство по безопасности) and to the umask man page.
For information about the individual options, click .
Apply your changes with .
10.5. Assigning Users to Groups¶
Local users are assigned to several groups according to the default settings which you can access from the dialog on the tab. In the following, learn how to modify an individual user's group assignment. If you need to change the default group assignments for new users, refer to Раздел 10.4, «Changing Default Settings for Local Users».
Процедура 10.8. Changing a User's Group Assignment
Open the YaST dialog and click the tab. It shows a list of users and of the groups the users belong to.
Click and switch to the tab.
To change the primary group the user belongs to, click and select the group from the list.
To assign the user additional secondary groups, activate the corresponding check boxes in the list.
Click to apply your changes.
Click + to save all changes without exiting the dialog. Click to close the administration dialog and save the changes.
10.6. Managing Groups¶
With YaST you can also easily add, modify or delete groups.
Процедура 10.9. Creating and Modifying Groups
Open the YaST dialog and click the tab.
With define the set of groups you want to manage. The dialog shows a list of groups in the system.
To create a new group, click .
To modify an existing group, select the group and click
In the following dialog, enter or change the data. The list on the right shows an overview of all available users and system users which can be members of the group.
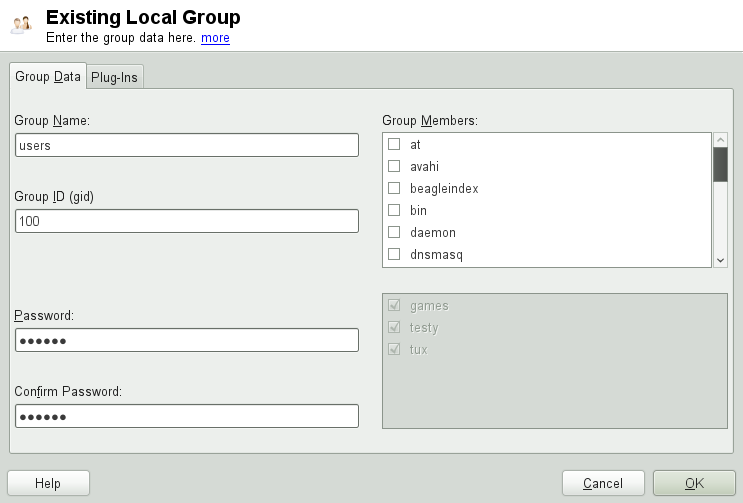
To add existing users to a new group select them from the list of possible by checking the corresponding box. To remove them from the group uncheck the box.
Click to apply your changes.
Click + to save all changes without exiting the dialog.
In order to delete a group, it must not contain any group members. To delete a group, select it from the list and click . Click + to save all changes without exiting the dialog. Click to close the administration dialog and to save the changes.
10.7. Changing the User Authentication Method¶
When your machine is connected to a network, you can change the authentication method you set during installation. The following options are available:
- NIS
Users are administered centrally on a NIS server for all systems in the network. For details, see Глава 3, Использование NIS (↑Руководство по безопасности).
- LDAP
Users are administered centrally on an LDAP server for all systems in the network. For details about LDAP, see Глава 4, LDAP — Сервис директорий (↑Руководство по безопасности).
You can manage LDAP users with the YaST user module. All other LDAP settings, including the default settings for LDAP users, have to be defined with the YaST LDAP client module as described in Раздел “Configuring an LDAP Client with YaST” (Глава 4, LDAP — Сервис директорий, ↑Руководство по безопасности) .
- Kerberos
With Kerberos, a user registers once and then is trusted in the entire network for the rest of the session.
- Samba
SMB authentication is often used in mixed Linux and Windows networks. For details, see Глава 15, Samba (↑Содержание) and Глава 5, Active Directory Support (↑Руководство по безопасности).
To change the authentication method, proceed as follows:
Open the dialog in YaST.
Click the tab to show an overview of the available authentication methods and the current settings.
To change the authentication method, click and select the authentication method you want to modify. This takes you directly to the client configuration modules in YaST. For information about the configuration of the appropriate client, refer to the following sections:
NIS: Раздел “Настройка NIS-клиентов” (Глава 3, Использование NIS, ↑Руководство по безопасности)
LDAP: Раздел “Configuring an LDAP Client with YaST” (Глава 4, LDAP — Сервис директорий, ↑Руководство по безопасности)
After accepting the configuration, return to the overview.
Click to close the administration dialog.