Глава 2. KDE Быстрый старт¶
Содержание
- 2.1. Вступление
- 2.2. Запуск программ
- 2.3. Управление внешними устройствами
- 2.4. Придание индивидуальности рабочему столу
- 2.5. Применение эффектов рабочего стола
- 2.6. Использование виртуальных рабочих столов
- 2.7. Управление файлами и каталогами
- 2.8. Путешествие в сети Интернет
- 2.9. Управление паролями
- 2.10. Электронная почта и календарь
- 2.11. Обмен мгновенными сообщениями в Kopete
- 2.12. Запуск LibreOffice
- 2.13. Просмотр PDF-файлов и других документов
- 2.14. Поиск данных
- 2.15. Создание CD или DVD
- 2.16. Управление коллекцией цифровых изображений
- 2.17. Управление музыкальной коллекцией
- 2.18. Выход из системы
- 2.19. Дополнительная информация
Аннотация
openSUSE® предоставляет пользователям Linux* утилиты, в которых они нуждаются ежедневно. Они (утилиты) поставляются вместе с удобным в работе графическим окружением (рабочий стол KDE*) облегчающим общение с системой Linux: доступ и управление файлами, каталогами и программами. openSUSE предоставояет интегрированный набор приложений для широкого круга задач (офис, мультимедиа, Интернет). Так же включен пакет приложений LibreOffice, который позволяет редактировать и сохранить файлы во многих форматах. Поскольку этот набор офисных приложений доступен для нескольких операционных систем, то можно использовать одни и те же данные на различных компьютерных платформах.
2.1. Вступление¶
Когда вы запускаете систему, обычно запрашиваются имя пользователя и пароль. Если вы не устанавливали систему самостоятельно, узнайте у системного администратора ваши имя пользователя и пароль.
После первого входа в KDE вы увидите рабочий стол KDE, на котором представлены следующие основные элементы:
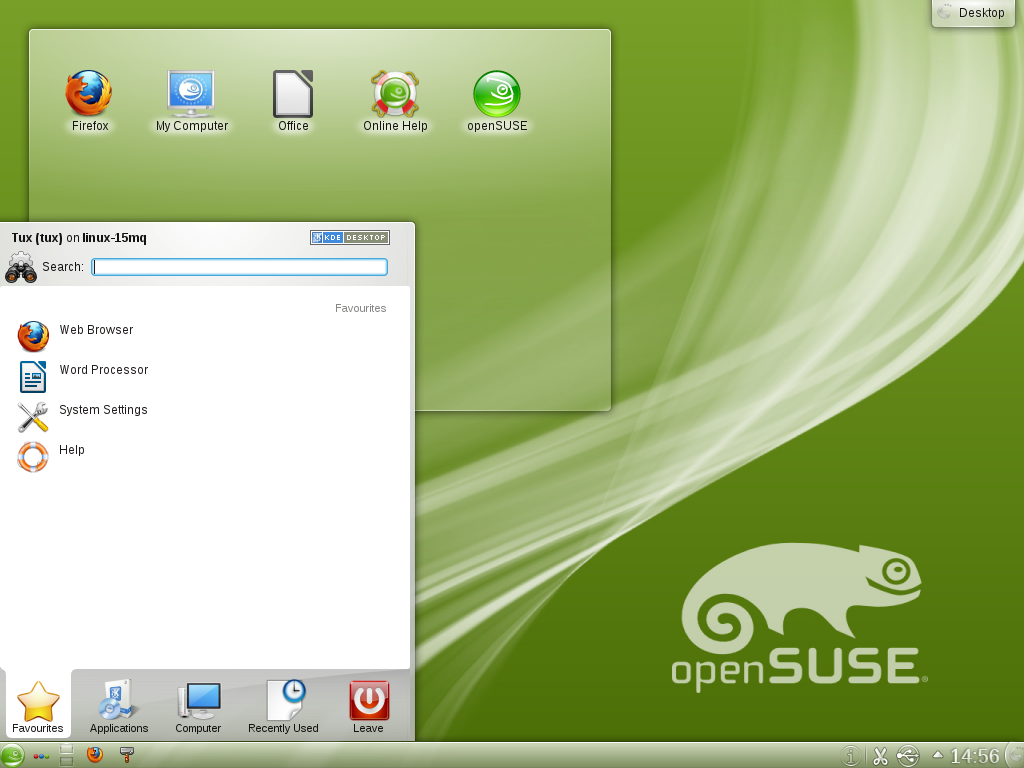 |
Папка "Рабочий стол":
По умолчанию, виджет Рабочий стол отображает содержимое каталога
~/Рабочий стол. При помесщении файла
в эту директорию, он сразу отобразится в виджете.
Контекстное меню рабочего стола: Нажмите правой кнопки мыши на пустом месте рабочего стола, чтобы вызвать контекстное меню и настроить внешний вид рабочего стола, добавить панели или виджеты, изменить настройки рабочего стола, заблокировать виджеты в их текущем положении на рабочем столе, завершить текущий сеанс или заблокировать экран.
Инструментарий рабочего стола: Переместите указатель мыши к значку в верхнем правом углу рабочего стола, чтобы вызвать меню, с помощью которого можно добавить или удалить виджеты.
Панель KDE: По умолчанию, панель на рабочем столе KDE состоит из изображения слева, далее расположены виджеты и значки программ, а так же значок настроек меню справа. Если подвести курсор мыши к любому значку на панели, то появится краткое описание.
Главное меню. Нажмите на кнопку в левом нижнем углу пнаели, чтобы открыть главное меню. состоит из следующих элементов: функции поиска вверху и нескольких вкладок внизу, обеспечивающих быстрый доступ к основным функциям меню. Дополнительно, в меню отображается имя пользователя и сетевое имя машины.
2.2. Запуск программ¶
Для запуска программ из или командной строки, используйте оболочку или диалог . Дополнительно, можно запустить программы с рабочего стола или панели по нажатию на значке программы.
2.2.1. Работа с главным меню¶
Для открытия , нажмите на значок на панели или нажмите Alt+F1.
На вкладке отображаются, выбранные по умолчанию, основные программы для быстрого доступа, тогда как показывает все приложения установленные в системе. Для перемещения по структуре меню, нажмите на элемент и используйте значки в виде стрелки вправо или влево, чтобы перейти назад или вперед. и предоставляют быстрый доступ к некоторым часто используемым местам, приложениям или документам. показывает несколько опции выхода из системы, такие как завершение сеанса, блокирование экрана (доступ можно получить только снова введя пароль), выключение или перезагрузка компьютера. Возможно приостановление работы компьютера с сохранением сессии в памяти или на диск.
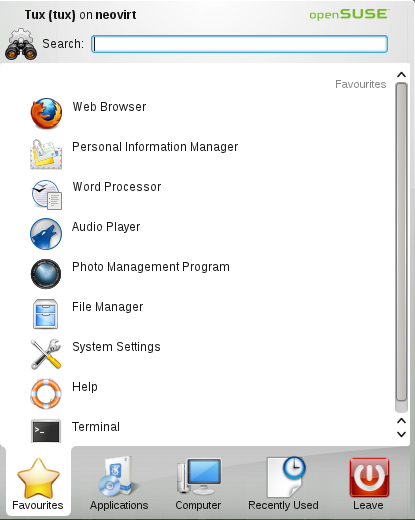 |
Если часто требуется какая-то программа и вы не хотите рыться в структуре меню в поисках этой программы, то просто добавьте ее ярлык на вкладку избранное. Нажмите правой кнопкой мыши на значке этой программы и выберите .
2.2.2. Использование диалога "Выполнить"¶
KRunner - приложение помощник позволяющее быстро запустить нужную программу. Кроме того, эта программа предлагает функцию поиска и вы легко сможете найти нужное приложение.
Нажмите Alt+F2 для открытия диалога . Введите нужную команду, например, dolphin. Пока вы вводите команду, диалог выводит список приложений или действий подходящих под ваш ввод. Выберите нужный пункт или нажмите Enter, чтобы запустить выделенное приложение или действие. Введенная команда запустит приложение, часто (но не всегда) команда это просто имя приложения, написанное строчными буквами.
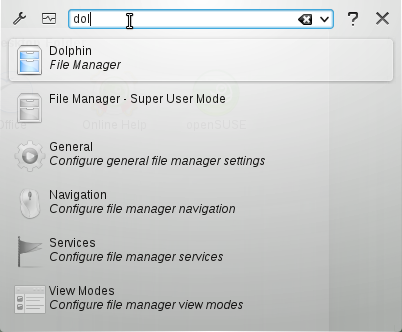 |
Диалог предоставляет простой доступ к различным
возможностям. Нажмите на значек с вопросом, чтобы увидеть список активных функций.
Для настройки или получения списка всех функций нажмите на значек гаечного ключа.
Также можно использовать так называемые Веб-сокращения заданные
в Konqueror для отправки поисковых запросов напрямую к поисковому серверу без
предварительного открытия браузера. Другой интересной функцией является калькулятор
поддерживающий математические выражения, такие как =2+2^4-sin(2).
Очень удобно конвертировать различные величины, например, перевести скорость из миль
в часть в километры в час. Просто вставьте выражение 60 mph in km/h
для получения результата.
2.2.3. Поиск приложений¶
и диалог предлагают функцию поиска, которая позволяет быстро запускать программы, даже если вы уже не знаете точное имя приложения или команду для его запуска. Чтобы найти приложение, начните набирать команду или часть имени приложения в поле или введите в поле диалога . Каждый введенный символ сужает поиск.
В списке расположенном ниже поля ввода выберите нужное приложение.
2.3. Управление внешними устройствами¶
Если вставить CD или DVD в привод или подключите внешнее устройство (например, USB-брелок или переносной жесткий диск), то виджет оповещения о новых устройствах откроется маленьким окошком со списком подключенных устройств. В этом окне также выводятся возможные действия, в зависимости от типа устройства.
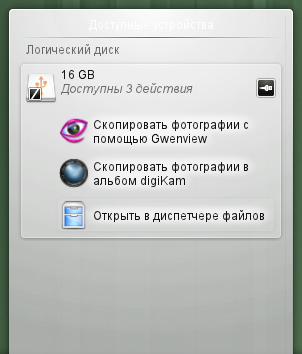 |
Так, например, если подключить цифровую камеру, то будет предложено загрузить фотографии с помощью Gwenview или digiKam. Нажмите на пункт с именем устройства, чтобы получить список доступных действий. Чтобы безопасно отключить устройство от компьютера вопользуйтесь значком в правой части строки с именем устройства.
2.4. Придание индивидуальности рабочему столу¶
можно изменить внешний вид и поведение рабочего стола KDE в соответствии с вашими предпочтениями.
2.4.1. Блокировка и разблокировка элементов рабочего стола¶
Элементы рабочего стола могут быть заблокированы в их текущих позициях, чтобы воспрепятствовать их перемещению на рабочем столе. Пока элементы рабочего стола заблокированы нельзя добавлять, перемещать или удалять их.
Чтобы заблокировать или разблокировать элементы рабочего стола, нажмите на значок кешью (кнопка инструментов Plasma) в верхнем правом углу рабочего стола и выберите или , соответственно.
Или нажмите правой кнопкой мыши на пустом месте рабочего стола и выберите или .
2.4.2. Изменение индивидуальных элементов рабочего стола¶
Далее можно найти некоторые примеры, как изменить индивидуальные элементы рабочего стола.
Процедура 2.1. Добавление значка программы на рабочий стол¶
Чтобы создать ярлык для приложения и поместить его на рабочий стол или панель, воспользуйтесь следующей инструкцией:
Нажмите кнопку и найдите там нужное приложение.
Нажмите правой кнопкой мыши и выберите в появившемся контекстном меню. Если этот пункт меню недоступен, вероятно изменение элементов рабочего стола заблокировано. Снимите блокировку как описано в Раздел 2.4.1, «Блокировка и разблокировка элементов рабочего стола».
Чтобы изменить положение значка на рабочем столе, нажмите левой кнопкой мыши на значке и перетащите его на нужное место.
Чтобы удалить значок с рабочего стола, нажмите правой кнопкой мыши на значке программы и выберите .
Процедура 2.2. Добавление виджетов на рабочий стол¶
Чтобы добавить виджеты на рабочий стол, нажмите правой кнопкой мыши на пустом месте рабочего стола и выберите .
Чтобы добавить виджет на пенель нажмите правой кнопкой мыши на пустом месте панели и выберите +.
Если такой пункт в меню недоступен, вероятно изменение элементов Вашего рабочего стола заблокировано. В этом случае нажмите правой кнопкой мыши и выберите .
В появившемся списке выберите нужный виджет. Используйте прокрутку для исследования доступных виджетов. Чтобы ограничить число отображаемых виджетов, введите в поле термин для поиска или выберите категорию.
Чтобы поместить выбранный виджет на рабочий стол или на панель, дважды нажмите левой кнопкой мышки по нему и закройте диалог.
Чтобы удалить виджет с рабочего стола, нажмите правой кнопкой мыши на виджете и выберите пункт .
Процедура 2.3. Настройка виджетов рабочего стола¶
Поместите указатель мыши над виджетом — появится прозрачная область рядом с виджетом, в которой будут находиться несколько символов:
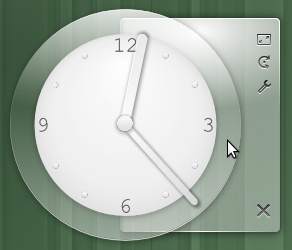
Если эта область не появилась, вероятнее всего изменение виджетов заблокировано. Сначала разблокируйте их, как написано в Раздел 2.4.1, «Блокировка и разблокировка элементов рабочего стола».
Чтобы изменить размер виджета нажмите левой кнопкой мыши на символ масштабирования в прозрачной области и, не отпуская кнопку мыши, медленно переместите курсор вдоль рабочего стола.
Чтобы повернуть виджет в любом направлении нажмите левой кнопкой мыши на символ круговой стрелки в прозрачной области и, удерживая кнопку мыши нажатой, переместите курсор описывая окружность. Есть «липкая» граница в горизонтальной и вертикальной позиции, где можно зафиксировать виджет. Конечно, можно расположить виджет под любым углом.
Чтобы изменить содержимое, параметры или свойства виджета, нажмите левой кнопкой мыши на символ гаечного ключа в прозрачной области. В появившемся диалоговом окне произведите необходимые настройки, согласно вашим предпочтениям.
Процедура 2.4. Добавление и удаление панелей¶
Если нужно разместить несколько панелей на рабочем столе, то нажмите правой кнопкой мыши на пустом месте рабочего стола и выберите , затем выберите тип панели из списка.
Если этот пункт меню недоступен, значит элементы рабочего стола заблокированы. В этом случае, нажмите правой кнопкой мыши и выберите .
Нажмите на значок кешью с правой стороны новой панели, чтобы получить доступ к опциям настройки панели как описано в Процедура 2.5, «Настройка панелей».
Чтобы удалить панель нажмите правой кнопкой мыши на пустом пространстве панели которую нужно удалить и выберите +. openSUSE требует, чтобы по крайней мере одна панель оставалась на рабочем столе.
Процедура 2.5. Настройка панелей¶
можно настроить панель KDE в соответствии с вашими предпочтениями. Приложения и виджеты могут быть добавлены в область быстрого запуска или системный лоток на главной панели, или в дополнительной панели. Элементы панели и дополнительные панели можно свободно перемещать или полностью удалить в любое время.
Чтобы получить доступ к опциям текущей панели нажмите правой кнопкой мыши на пустом месте панели (или нажмите на значок кешью с правой стороны панели) и выберите +. Здесь можно изменить внешний вид и расположение панели.

Если такой пункт в меню и значок недоступны, вероятно изменение элементов Вашего рабочего стола заблокировано. В этом случае нажмите правой кнопкой мыши и выберите .
Чтобы переместить элемент панели в другое место поместите курсор мыши над соответствующим элементом (например, значком программы, переключателем рабочих столов, системным лоток). Под курсором мыши появится перекрестие. Нажмите на него и переместите курсор в нужную позицию на панели. Нажмите еще раз, чтобы зафиксировать это положение.
Чтобы увеличить расстояние между двумя виджетами, воспользуйтесь кнопкой . Виджет разделитель появится с правой стороны. Перетащите его в нужное место.
Чтобы изменить ширину панели, нажмите и потяните за маленький значок стрелки с левого или правого конца панели. Используйте стрелку с левой стороны, чтобы задать положение панели, стрелки с правой стороны для задания максимального и минимального размеров панелей.
Чтобы изменить высоту панели, нажмите на кнопку и переместите курсор до нужного положения.
Чтобы поместить панель с другой стороны экрана, воспользуйтесь кнопкой . Потяните за нее и отпустите в нужном месте.
Если нужно добавить виджеты на панель, то сделайте это с помощью кнопки . Процедура 2.2, «Добавление виджетов на рабочий стол».
Чтобы удалить значки приложений или виджет с панели нажмите правой кнопкой мыши на нужном элементе и выберете пункт меню для удаления этого элемента.
Значки в системном лотке обычно относятся к запущенным в фоне приложениям. Поэтому можно удалить эти значки только, если закроете эти приложения (нажмите правой кнопкой мыши по значку и выберите ).
Чтобы воспрепятствовать случайному перемещению панели и виджетов, используйте кнопку .
Для установки дополнительных настроек (как автоскрытие панели) и положения панели используйте кнопку .
Если все изменения панели соответствуют вашим пожеланиями, то закройте панель настройки с помощью красной кнопки расположенной с правой стороны.
Процедура 2.6. Изменение фона рабочего стола¶
можно изменить фон рабочего стола на изображение, слайдшоу, мозаику или просто залить однотонным цветом. Так же присутствует возможность установить в качестве фона карту земного шара или прогноз погоды.
Нажмите правой кнопкой мыши на пустом месте рабочего стола и выберите . Откроется диалоговое окно настроек.
В секции выберите требуемый тип в выпадающем списке . Затем установите дополнительные параметры для выбранного объекта, который будет использован в качестве фона рабочего стола.
Например, чтобы установить изображение в качестве обоев:
Выберите в списке .
Задайте для изображения.
Чтобы выбрать уже имеющиеся обои выберите их в списке ниже или нажмите , чтобы загрузить и установить новые обои.
Чтобы выбрать другое изображение нажмите и выберите нужное в файловой системе.
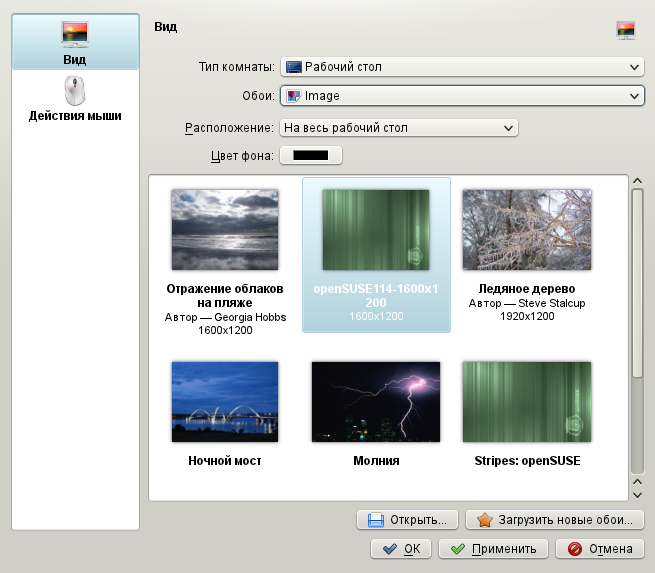
Установите другие настройки в диалоговом окне в соответствии с вашими предпочтениями и нажмите , чтобы сохранить изменения и закрыть это окно.
2.4.3. Изменение персональных настроек¶
Наряду с изменением отдельных элементов рабочего стола, KDE позволяет в достаточно высокой степенью придать индивидуальности вашему рабочему столу. Настройки общего вида и поведения приложений можно найти в диалоге конфигурации .
Запустите выбрав в в секции +.
Настройки сгруппированы по категориями. Наведите курсор на значок, чтобы
увидеть детали. Выполнение некоторых действий над персональными настройками
требует наличия прав системного администратора (root).
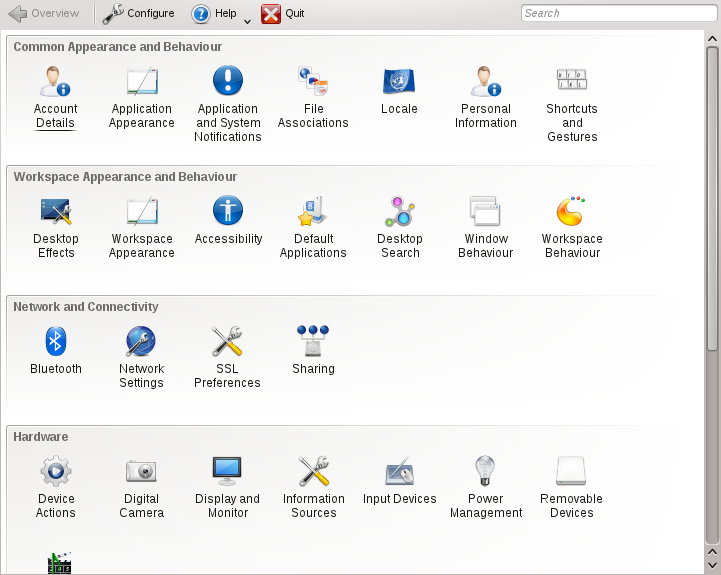 |
Измените нужные параметры. Изменения не вступят в силу пока вы не нажмете . Чтобы сбросить еще не примененные настройки нажмите . Чтобы сбросить значения для всех пунктов на значения по умолчанию, нажмите .
Чтобы вернуться назад к основному виду (отображаются все категории), нажмите в верхнем левом углу окна. Вы так же можете найти нужную категорию введя название одного из ее элементов в поисковое поле в верхней части окна (например, ). Каждый введенный символ в строке улучшает точность поиска.
Для более удобного представления всех категорий, можно переключиться на их вывод в виде дерева, нажав и выбрав другой .
2.5. Применение эффектов рабочего стола¶
Если компьютер оснащен видео картой поддерживающей ускорение 3D-графики и Xgl, то можно использовать такие графические эффекты как превращение рабочего стола во вращаемый трехмерный куб, прозрачные элементы рабочего стола или прозрачные окна, экранная лупа и так далее. Вы так же можете использовать другие эффекты как тени, затухание и колыхание окон. Если нет совместимой видео карты, некоторые эффекты могут быть заблокированы или негативно сказаться на производительности системы. Если производительность компьютера очень маленькая - отключите композитные эффекты для текущей сессии с помощью Alt+Shift+F12.
Чтобы настроить эффекты рабочего стола, проделайте следующее:
Запустите как описано в Раздел 2.4.3, «Изменение персональных настроек».
Выберите в категории и отметьте . Если видео карта не поддерживает ускорение 3D графики, то будет выдано соответствующее уведомление.
Дополнительно, можно изменить некоторые настройки в секции .
На вкладке выберите необходимые вам эффекты. Нажмите на значок с буквой , чтобы получить краткое описание для соответствующего эффекта. Если эффект активирован, то значок с гаечным ключом предоставит доступ к таким настройкам, например как, сочетания клавиш.
Воспользуйтесь кнопкой , чтобы немедленно активировать выбранные эффекты.
2.6. Использование виртуальных рабочих столов¶
Среда рабочего стола предоставляет возможность размещать программы и задачи на нескольких виртуальных рабочих столах. Если вы часто работаете с множеством запущенных программ, то данная функция позволит сократить число окон выводимых на экран. Вы могли бы, например, использовать один рабочий стол для работы с электронной почтой и календарем, а другой для правки текстов и обработки изображений.
Процедура 2.7. Перемещение приложения на другой виртуальный рабочий стол¶
можно отобразить запущенные приложения с текущего или со всех виртуальных рабочих столов, или перемещать их на другие рабочие столы.
Запустите любое приложение.
Нажмите правой кнопкой мыши на заголовке окна.
Нажмите .
Выберите рабочий стол на который нужно переместить приложение.
Чтобы переключиться на другой рабочий стол выберите нужный в виджете . Переключаться на следующий или предыдущий рабочий стол можно с помощью колеса мыши, поместив курсор над пустым пространством рабочего стола.
Процедура 2.8. Конфигурирование виртуальных рабочих столов¶
можно увеличить число виртуальных рабочих столов, изменить присвоенные им по умолчанию названия, назначить комнаты, настроить эффекты анимации или назначить сочетания клавиш для их переключения.
Чтобы добавить еще один рабочий стол нажмите правой кнопкой мыши на пейджере и выберите . Новый рабочий стол появится в этом виджете.
Для получения доступа к настройкам нажмите правой кнопкой мыши на пейджере и выберите .
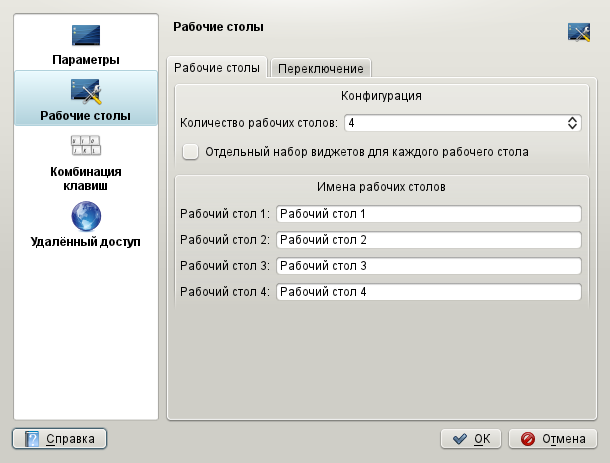
Используйте настройки в секции для задания внешнего вида и поведения виджета.
Названия рабочих столов, сочетания клавиш и анимация переключения между виртуальными рабочими столами могут быть настроены в секции .
Установите настройки в соответствии с вашими предпочтениями и нажмите , чтобы применить сделанные изменения и закрыть это диалоговое окно.
2.7. Управление файлами и каталогами¶
В KDE 4, Dolphin заменил Konqueror в качестве программы по умолчанию для работы с файлами. Konqueror остался веб-браузером (смотрите Раздел 2.8, «Путешествие в сети Интернет»). Чтобы запустить Dolphin выберите в главном меню + или нажмите Alt+F2 и введите dolphin.
2.7.1. Dolphin, основное окно¶
Основное окно Dolphin состоит из следующих элементов:
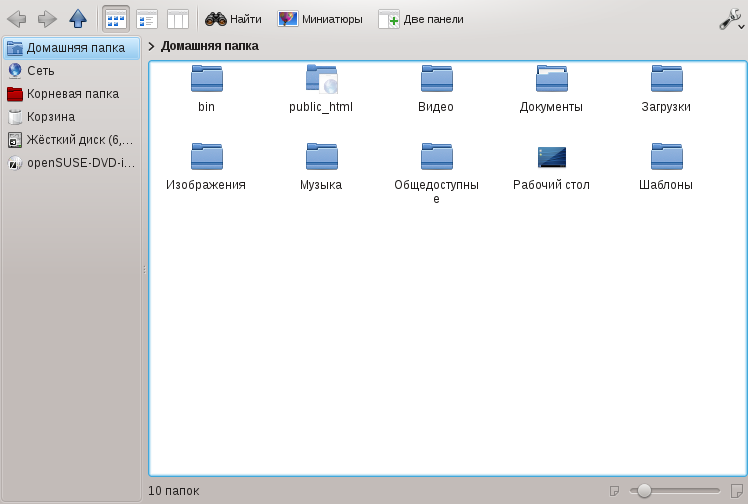 |
Строка меню: Строка меню содержит элементы для таких действий как: копирование, перемещение и удаление файлов, изменение режима представления, запуск дополнительных инструментов, различных настроек и получения помощи.
Панель инструментов: Панель инструментов обеспечивает быстрый доступ к часто используемым функциям, которые также доступны через меню. Если подвести курсор мыши к значку, то появится краткое описание во всплывающей подсказке.
Строка адреса: Строка адреса отображает путь к текущему открытому каталогу. Она может быть представлена в двух версиях: путь до текущего каталога отображается значками для каждой встречающейся папки в виде «хлебных крошек». Нажмите на любой значок в строке адреса, чтобы перейти в этот каталог. Вторая версия показывает путь до текущего каталога в виде текстовой строки, которую можно редактировать.
Панели:
По умолчанию, Dolphin отображает только панель .
Она предоставляет быстрый доступ к часто используемым местам,
например как, ваш домашний каталог, корневой каталог (/),
корзина и внешние носители. Есть и другие панели, которые можно добавить
в основное окно нажав +.
Область отображения (рабочее пространство): В области отображения выводится содержимое выбранного каталога или файла. По умолчанию, при запуске Dolphin отображает содержимое вашего домашнего каталога. Нажатие на папку или файл в Dolphin приведет к следующему: он загрузит файл в приложение для дальнейшей обработки или отобразит содержимое этой папки.
Строка состояния: Отображает тип и размер выделенного объекта, позволяет увеличить или уменьшить размер значков или записей, отображаемых в рабочем пространстве.
2.7.2. Управление файлами и папками в Dolphin¶
Чтобы выполнить такие действия как копирование, перемещение, создание или удаление файлов нужно обладать соответствующими правами доступа для этих каталогов и файлов.
Для копирования, перемещения или удаления файла или каталога, проделайте следующее:
Чтобы выбрать в Dolphin один или несколько файлов или каталогов переместите указатель мыши к значку, но не нажимайте на него. Появится зеленый значок плюса в верхнем левом углу. Если нажать на него, то этот элемент будет выделен. Чтобы снять выделение нажмите на красный значок минуса наведя курсор на выделенный объект.
Другим способом можно выделить или снять выделение у нужных объектов зажав Ctrl при выделении элементов мышью.
Нажмите правой кнопкой мыши и выберите или в появившемся контекстном меню.
Перейдите в в нужный каталог и вставьте туда выбранные элементы.
Чтобы создать новую папку в текущем каталоге, выберите ++ или нажмите F10. Укажите имя для нового каталога в появившемся окне и нажмите Enter.
Чтобы вставить скопированные или вырезанные объекты на шаге Шаг 2, нажмите правой кнопкой мыши находясь в каталоге, в который вы хотите вставить объекты и выберите . Выбранные объекты будут скопированы или перемещены в эту папку.
Чтобы удалить файл или папку, нажмите правой кнопкой мыши на удаляемом объекте и выберите в появившемся контекстном меню. Выбранный объект будет перемещен в корзину. В ней Вы сможете восстановить удаленный по ошибке объект или окончательно удалить его без возможности восстановления.
Чтобы быстро отфильтровать файлы в текущем каталоге по имени, нажмите Ctrl+I — появится поле ввода в низу основного окна Dolphin. Введите любую часть имени файла, который вы ищете, чтобы отобразились все файлы в текущем каталоге, в имени которых присутствует заданная строка. Для более детального и расширенного поиска, нажмите Ctrl+F, чтобы запустить утилиту KFind. Для получения дополнительной информации, обратитесь к Раздел 2.14.2, «Использование локального поиска Strigi».
2.7.3. Настройка Dolphin¶
Dolphin предлагает много опций для изменения представления данных о файлах и всех других параметров в соответствии с вашими предпочтениям.
Процедура 2.9. Смена представления
Чтобы переключить адресную строку из вида хлебных крошек к редактируемой версии, нажмите F6 или нажмите на фон хлебных крошек. Введите путь до нужного каталога. После ввода адреса нажмите Enter.
Чтобы очистить содержимое адресной строки нажмите на черный символ
Xсправа. Чтобы переключиться обратно к виду хлебных крошек нажмите Ctrl+L.
Чтобы изменить представление текущей папки нажмите на панели инструментов на , или . Dolphin запомнит выбранный вид для текущей папки. Нажмите или F3, чтобы представить содержимое текущей папки в двух разделенных столбцах. Теперь можно перемещаться по каталогам в каждом столбце и легко перетаскивать объекты из одно столбца в другой или сравнивать содержимое каталогов. Нажмите еще раз F3, чтобы убрать дополнительный столбец.
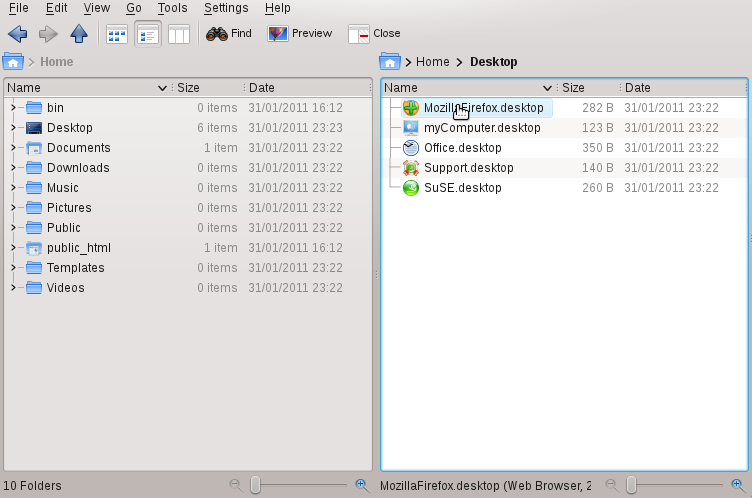
Чтобы указать Dolphin отображать также и скрытые файлы, выберите +.
Чтобы выводить больше информации о файлах (как права доступа или владельца) в рабочем пространстве окна, выберите + и отметьте нужные опции.
Чтобы добавить нужные каталоги на панель , перетащите папку из рабочей области на эту панель. Нажмите правой кнопкой мыши и воспользуйтесь контекстным меню, чтобы скрыть, отредактировать или удалить элементы панели .
Чтобы добавить другие панели в главном окне, выберите + и выберите такие дополнительные панели как , или .
Открепить панели от главного окна Dolphin можно нажав на левый значок в заголовке каждой панели. Нажмите на заголовок панели и потяните ее в любое другое место на рабочем столе. Чтобы вернуть панель обратно в окно Dolphin, снова нажмите на левый символ в заголовке панели.
Процедура 2.10. Полное изменение настроек Dolphin
Если нужно полностью изменить поведение Dolphin или его внешний вид, выберите + и изучите опции, предлагаемые в диалоге настройки Dolphin.
Чтобы использовать один режим представления для всех папок, нажмите в левом столбце. Выберите на вкладке . Измените опции режимов представления согласно вашим предпочтениям на других вкладках и нажмите , чтобы сохранить изменения.
Если нужно, чтобы Dolphin отображал другой каталог при запуске или, если вы хотите всегда использовать строку адреса в текстовом формате вместо хлебных крошек, то измените соответствующие опции выбрав слева .
Чтобы настроить пункты и действия отображаемые в контекстном меню Dolphin нажмите . На вкладке активируйте необходимые пункты. Нажмите в левой панели и включите или отключите соответствующие действия для контекстного меню.
Нажмите , чтобы сохранить изменения и закрыть диалог настройки Dolphin.
2.8. Путешествие в сети Интернет¶
Кроме Konqueror (веб-браузер по умолчанию в KDE), openSUSE также включает брайзер Firefox. Чтобы запустить Konqueror или Firefox нажмите Alt+F2 и введите, соответственно, konqueror или firefox.
В купе с такими функциями как поддержка вкладок, блокирование всплывающей рекламы и менеджер загрузок, оба браузера сочетают в себе последние достижения в веб-технологиях. Их свободный подход к использованию поисковых механизмов помогает находить информацию, в которой вы нуждаетесь.
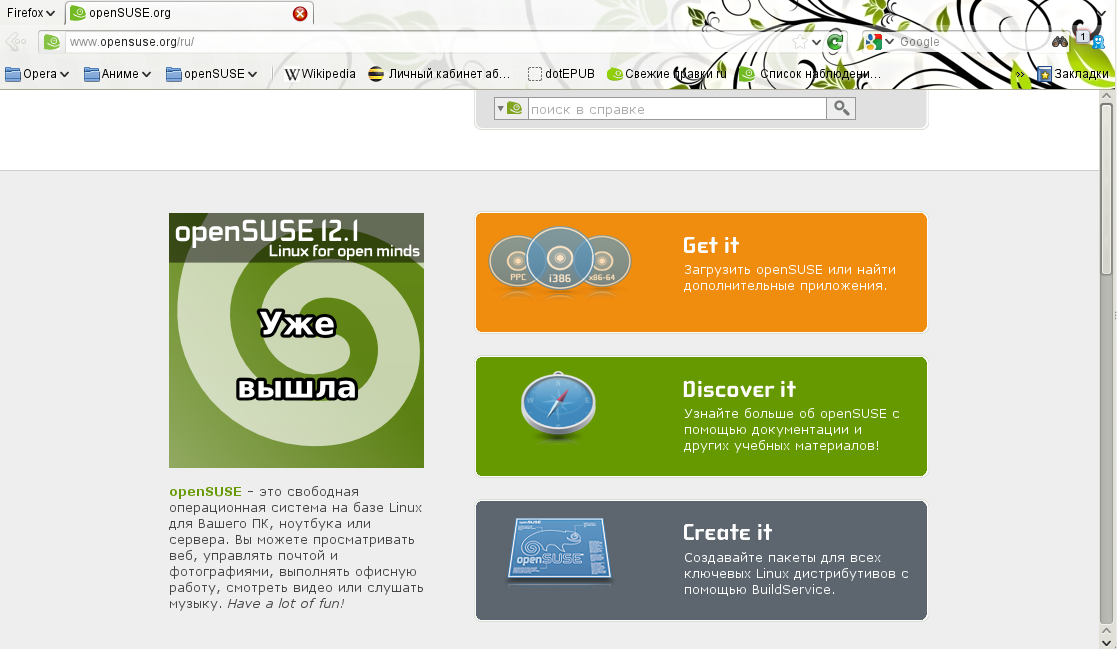 |
Введите URL в адресной строке, чтобы перейти по этой ссылке. Чтобы открыть новую пустую вкладку нажмите Ctrl+T. Чтобы открыть ссылку в новой вкладке нажмите на ней средней кнопкой. Нажмите правой кнопкой мыши на вкладке, чтобы обратиться к большому количеству опций доступных для вкладок. можно создать новую вкладку, перезагрузить или закрыть одну или все открытые вкладки. можно также изменить расположение вкладок перетаскивая их в нужное положение.
2.8.1. Поиск информации¶
Оба браузера предлагают различные параметры поиска: можно искать информацию в Интернет или по ключевому слову в тексте открытой страницы.
Процедура 2.11. Поиск в Интернет
Чтобы запустить поиск в Интернет нажмите на значок в левой части поисковой строки, для открытия списка доступных поисковых ресурсов.
Выберите желаемый поисковый ресурс и введите поисковый запрос в текстовое поле.
Нажмите Enter, чтобы запустить поиск.
Чтобы найти искомое слово на открой странице в Firefox или Konqueror нажмите Ctrl+F, чтобы открыть панель поиска в нижней части окна. Введите здесь слово которое необходимо найти и используйте кнопки на панели, чтобы искать в разных направлениях или установить настройки поиска, например как, .
Konqueror предлагает пользователям сокращения для быстро поиска в Интернет.
Например, чтобы запустить поиск для слова yast используя
Google, просто введите gg: yast в адресной строке
браузера (или диалоге ) и нажмите
Enter.
можно задать собственные сокращения в Konqueror и Firefox как описано в Раздел 2.8.3, «Задание персональных настроек».
2.8.2. Загрузка файлов из сети¶
Если вы попробуете загрузить файл в Firefox или Konqueror, то увидите диалоговое окно запрашивающее разрешение на сохранение или открытие файла в программе связанной с этим типом файлов. Так же можно указать применять выбранное действие ко всем файлам данного типа. По умолчанию, Firefox сохраняет файлы в папку заданную в и показывает завершенные загрузки в диалоговом окне .
Чтобы открыть загруженные файлы, нажмите правой кнопкой мыши и выберите . Чтобы очистить историю загрузок, нажмите правой кнопкой мышки и выберите .
2.8.3. Задание персональных настроек¶
Установите желаемое поведение Konqueror или Firefox. В Konqueror, получить доступ к диалогу настроек можно в +. Чтобы изменить поведение Konqueror как Веб-браузера, выберите категорию в левой панели, чтобы отобразить опции для соответствующей категории. Например, можно «спрятать» реальный идентификатор Konqueror и задать для него значение для другого браузера (например, Internet Explorer*) определенных сайтов. Для этого выберите и нажмите , чтобы добавить идентификацию для нужного домена.
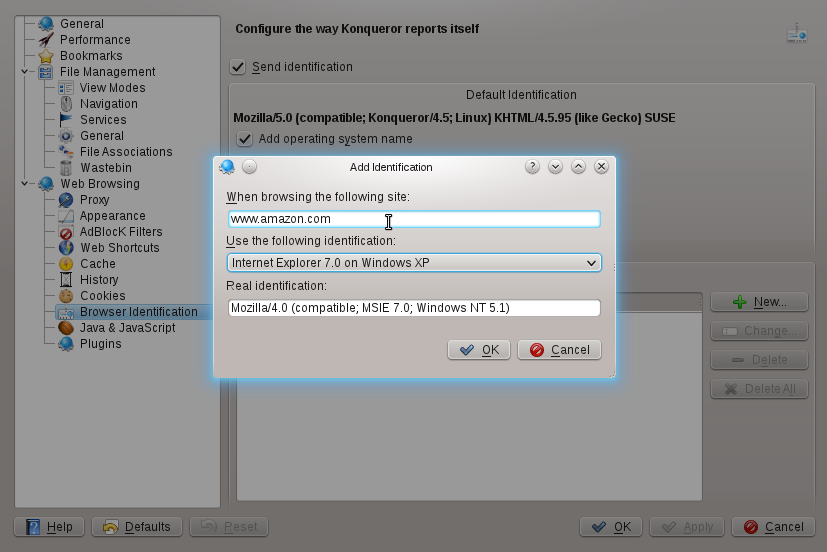 |
можно задать сетевые сокращения, которые используете в Konqueror (или в диалоге ). В диалоге настройки Konqueror нажмите , чтобы увидеть какие сокращения уже определены. Нажмите , чтобы задать новое сокращение. Закройте диалог настройки Konqueror нажатием на , чтобы сохранить изменения.
В Firefox, выберите +, чтобы открыть . Нажмите на значок в верхней части экрана, чтобы получить доступ к настройкам в соответствующей нужной категории. Например, измените папку загрузок по умолчанию на вкладке или скорректируйте правила блокирования всплывающих окон на странице . Нажмите , чтобы сохранить сделанные изменения.
Чтобы настроить веб-сокращение для быстрого поиска в Firefox перейдите на страницу с нужным поисковым полем. Нажмите правой кнопкой мыши на этом поле и выберите . Укажите и покиньте этот диалог нажав на .
2.9. Управление паролями¶
При первом вводе пароля в приложении KDE (например, в KMail
или Konqueror), будет задан предложено сохранить пароль в
зашифрованном бумажнике. Если нажать , то
по умолчанию запустится мастер KWallet. KWallet — это приложение
для управления паролями, в котором можно хранить все свои пароли
в надежно зашифрованных файлах (бумажниках).
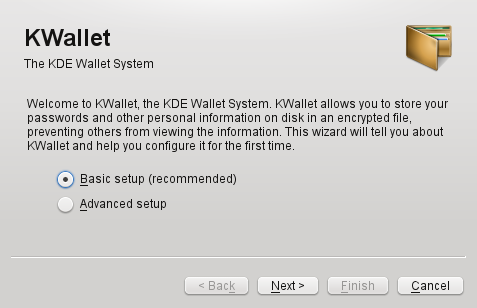 |
Для активации KWallet выберите
и нажмите . Выберите и введите пароль.
Это ваш мастер-пароль для получения доступа к бумажнику (с названием
kdewallet), который будет создан на следующем шаге.
![[Warning]](admon/warning.png) | Зашита паролей в KWallet |
|---|---|
Если вы забудете мастер-пароль для какого-либо бумажника, то его будет невозможно восстановить. Кроме того, любой, кто знает ваш мастер-пароль может получить доступ ко всей информации содержащейся в этом бумажнике. | |
Нажмите , чтобы завершить настройку. Если Вы запустите мастер KWallet из другого приложения как, например, Konqueror или KMail, то KWallet запросит мастер-пароль для бумажника, чтобы сохранить в нем пароль для этого приложения. После создания конфигурации можно окткрыть бумажник в любое время для просмотра, поиска, удаления или создания записей. Обычно добавлять записи вручную не нужно. KDE самостоятельно распознает когда ресурсу необходима авторизация и автоматически запустит KWallet, при этот будет запрошен мастер-пароль. Тем не менее, можно добавить дополнительные данные, если это необходимо. Для на настройки каких-либо парамтеров KWallet намжите Alt+F2 и введите kwalletmanager. В открывшейся выберите +.
Не смотря на то, что KWallet создавался как основная программа для управления паролями KDE приложений, Firefox так же может хранить данные которые вводятся в поля имени пользователя и пароля на Веб-сайтах. Если подтвердить свое согласие на сохранение этих данну нажатием на кнопку , то пароль будет сохранен на жестком диске в зашифрованном формате. В следующий раз при посещении этого сайт Firefox автоматически заполнит поля имени пользователя и пароля.
Чтобы просмотреть или изменить пароли сохраненные в Firefox выберите .
2.10. Электронная почта и календарь¶
Для чтения и управления почтой, можно воспользоваться программой Kontact, выступающей в качетсве персонального информационного менеджером (Personal Information Manager, PIM). Kontact объединяет в едином интерфейсе такие приложения из состава KDE как KMail, KOrganizer и KAddressBook. Это позволяет легко получить доступ к почте, календарю, адресной книге и другим функциям PIM. Kontact так же поддерживает работу сразу с несколькими учётными записями электронной почты.
2.10.1. Первый запуск Kontact¶
Чтобы запустить Kontact нажмите Alt+F2 и введите kontact. Чтобы доступ к одному из его компонентов, как, например, KMail нажмите на соответствующий значок в левой боковой панели.
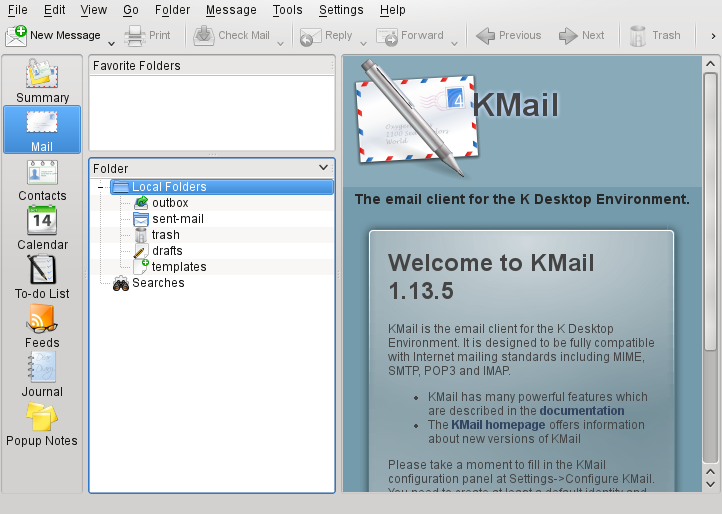 |
Перед отправой или получением почты необходимо настроить учётную запись:
В меню выберите +.
В левой боковой панели под нажмите на и выберите профиль автоматически созданный KMail. Нажав можно указать Ваше полное имя и адрес электронной почты, внести другие изменения.
Нажмите в левой боковой панели под и , чтобы добавить по крайней мере по одной учётной записи на вкладках и . (можно настроить одновременное использование нескольких учётных записей).
Обычно, требуется следующая информация для обоих учётных записей — для входящей и отправляемой почты: , и . В зависимости от учётной записи, так же понадобится указать опции шифрования или авторизации. Если вы не уверены, что знаете какие настройки нужно указать — обратитесь за консультацией к вашему Интернет-провайдеру или системному администратору.
Проверьте установки и покиньте диалог настройки нажав .
Чтобы написать письмо нажмите на значок в главном окне Kontact и нажмите Ctrl+N. После завершения написания письма нажмите , чтобы немедленно его отправить. В случае использования нескольких учётных записей нажмите удерживайте кнопку нажатой, чтобы выбрать учётную запись с помощью которой нужно отпарвить это письмо.
2.11. Обмен мгновенными сообщениями в Kopete¶
Kopete — приложение для обмена сообщениями в сети Интернет, позволяющее работать сразу с несколькими протоколами. Kopete в настоящее время поддерживает все популярные протоколы общения, такие как AOL* Instant Messenger (AIM), Gadu-Gadu, GroupWise® Messenger, ICQ, Jabber*, MSN, SMS и Yahoo!*. Чтобы воспользоваться службой мгновенного обмена сообщений (IM), нужно сначала зарегистрироваться у провайдера предлагающего данную службу IM, и настроить учётную записать в Kopete.
Чтобы запустить Kopete нажмите Alt+F2 и введите kopete. Если программа запущена первый раз — нажмите на значок гаечного ключа в нижней части окна Kopete, чтобы создать учетную запись. Kopete проведет вас через несколько шагов как выбор службы обмена сообщениями, ввод соответствующей информации об учётной записи — имя пользователя или ID, имя сервера и порт и другие данные необходимые для авторизации. Если Вы еще не зарегистрированы в выбранной службе обмена сообщениями, то нажмите . В открывшемся окне браузера введите данные необходимые для регистрации. Переключитесь обратно в Kopete и введите данные полученные при регистрации. Для завершения настройки учетной записи нажмите .
Если нужно выйти в сеть после конфигурирования своей учетной записи,
то можно добавить контакты в основном окне Kopete. Если в окне
Kopete отображается статус не в сети, сперва нажмите
++ и введите пароль, если он будет
запрошен. После подключения нажмите + и выберите учётную
запись Kopete для которой нужно добавить контакты. Введите данные
кантакта или найдите его и нажмите .
Чтобы видеть все свои контакты, даже если некоторые из них не в сети, выберите +.
Чтобы начать с кем-нибудь разговор, нажмите на нужном контакте и введите сообщение в нижней части открывшегося окна. Нажмите Enter для отправки сообщения. В верхней части окна будет отображаться ваша переписка.
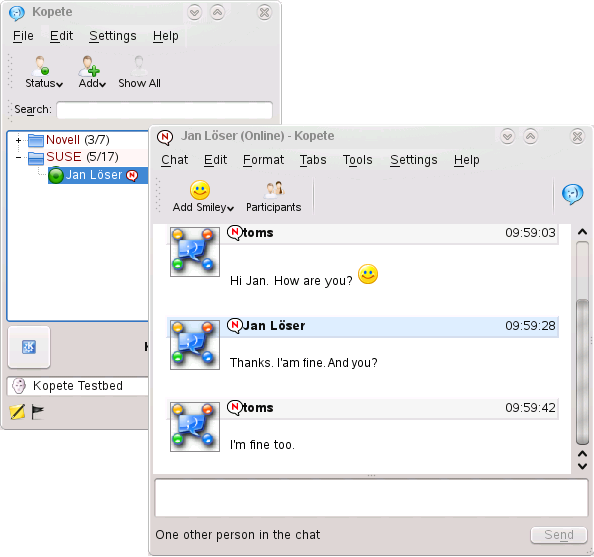 |
2.12. Запуск LibreOffice¶
Набор офисных приложений LibreOffice включает все необходимое для работы: текстовый процессор, редактор электронных таблиц, мастер презентаций, редактор векторной графики и компоненты для работы с базами данных. Так как LibreOffice доступен для большого числа систем — можно работать с теми же данными на различных компьютерных платформах.
Чтобы запустить LibreOffice нажмите Alt+F2 и введите libreoffice. Чтобы создать новый документ выберите + и выберите тип создаваемого документа. Чтобы открыть существующий документ выберите и укажите соотвуствующий файл в файловой системе.
Дополнительная информация находится в LibreOffice Быстрый старт.
2.13. Просмотр PDF-файлов и других документов¶
Документы, которые должны быть доступны для распространения или печати на многих платформах, могут быть сохранены в формате PDF (Portable Document Format), например, при помощи LibreOffice. Просмотреть их можно с помощью Okular — программа по умолчанию для просмотра документов в KDE.
2.13.1. Использование Okular¶
Кроме файлов формата PDF Okular позволяет просматривать большое число других форматов, таких как PostScript, несколько форматов изображений, формат OpenDocument (ODF), OpenDocument Text (ODT), некоторые форматы eBook (ePub), и даже Microsoft* Compiled HTML Help (CHM). Также Okular поддерживает работу с закладками, аннотациями, метаданным и мультимедийным содержимым, а также поворот страниц.
Запустить Okular можно из или нажав Alt+F2 и введя okular.
Чтобы открыть документ, выберите + и укажите нужный файл в файловой системе. Перемещение по документу, осуществляется с помощью значков навигации в верхней или нижней части окна. В зависимости от значка на который вы нажмете, расположенных в левой части окна, в боковой панели отобразится колонка с , для каждой страницы, или для этого документа. Чтобы найти любой текст среди перечисленных в боковой панели миниатюр или во всем документе, просто введите искомую строку в поле вверху боковой панели. Если нужно выделить и скопировать текст или изображение из открытого в Okular файла, то нажмите на значок на панели инструментов и выберите нужную функцию в контекстном меню. Нажмите на значок , чтобы переключиться обратно в режим просмотра документа.
Процедура 2.12. Работа с закладками и аннотациями
С Okular можно рецензировать документ, подсвечивая части текста, или добавлять примечания или закладки, которые Okular затем прикрепит к файлу в виде метаданных. Заметьте, что добавленные примечания и закладки не сохранятся в документе, поэтому их нельзя распечатать или передать другим пользователям.
Чтобы добавить закладку для страницы в боковой панели или в главном окне приложения нажмите Ctrl+B. Страница будет добавлена в список , доступный на левой боковой панели. Нажав правой кнопкой мыши на закладке в появившемся контекстном меню ее можно переместить, переименовать, или удалить.
Чтобы создать примечание для страницы нажмите F6 и выберите один из инструментов рецензирования в появившейся панели. Примечание будет добвалено в список с указанием имени пользователя создавшего его. Используйте значок в нижней части боковой панели для группировки примечаний по страницам, по авторам или, чтобы отобразить примечания только для текущей страницы.
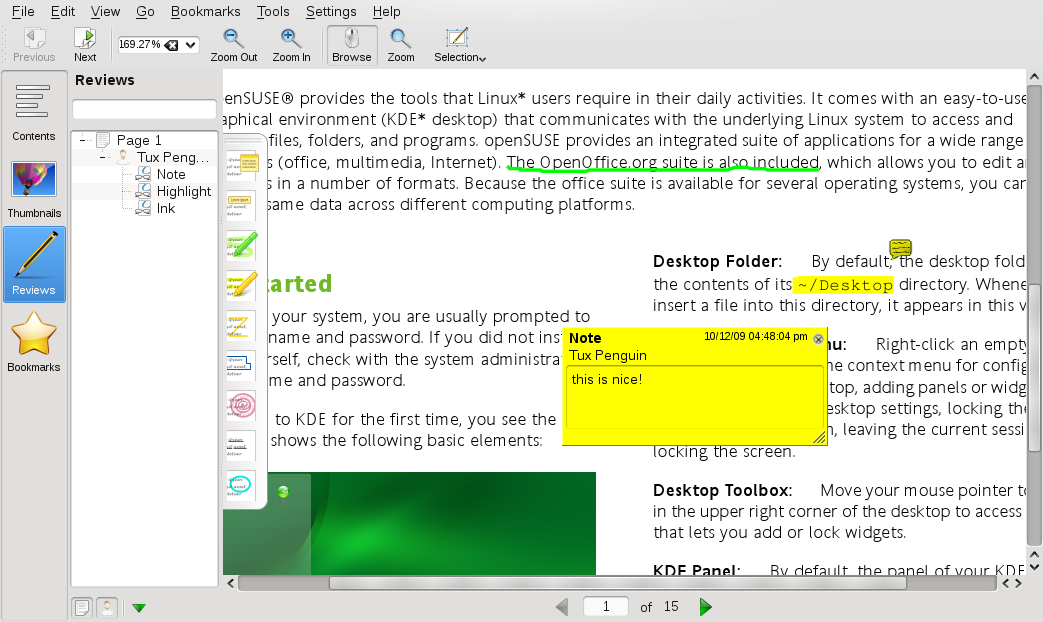
Чтобы открыть вспылвающее окно и добавить текст в примечание (или удалить примечание), нажмите правой кнопкой мыши по примечанию в списке и выберите соответствующий пункт меню. Добавленные примечания или выделения автоматически присоединяются к файду, поэтому нет необходимости сохранять их.
2.13.2. Использование Acrobat Reader¶
Если Acrobat Reader не установлен по умолчанию — установите пакет
acroread с помощью YaST. Чтобы запустить
Acrobat Reader нажмите Alt+F2 и введите acroread. Нажмите +, выберите
нужный PDF-файл и нажмите , чтобы увидеть
содержимое этого файла.
2.14. Поиск данных¶
KDE предлагает множество приложений для осуществления поиска данных на компьютере или в файловой системе. Одним из таких приложений является KFind, работа с которой описывается ниже.
2.14.1. Использование KFind¶
Чтобы воспользоваться простым и расширенным поиском, используйте KFind. Запустить эту программу можно из , выбрав + или нажав Alt+F2 и введя kfind.
Процедура 2.13. Поиск по имени¶
Чтобы использовать имя файла (или его часть) как поисковый запрос, выполните следующее:
Введите имя файла или только его часть в поле . Используйте специальные символы, такие как звездочка (
*), чтобы указать недостающие символы в имени файла.Укажите папку в которой необходимо произвести поиск файла. Также можно ввести путь до нужной папки в поле или нажав , чтобы указать расположение папки.
Для поиска в подкаталогах, отметьте .
Нажмите , чтобы начать поиск. Результаты поиска отобразятся в нижней части диалогового окна. Чтобы открыть найденную папку, просто нажмите на нее. По нажатию правой кнопки мыши можно выбрать одну из функций контекстного меню.
Процедура 2.14. Поиск по содержимому и свойствам файла¶
Для более детального поиска, можно задать дополнительные опции, такие как текст, который должен содержать файл, или время последнего изменения файла. Для поиска по содержимому или свойствам выполните:
На вкладке определите путь, где следует искать файл. Поле можно оставить пустым.
Чтобы найти определенное содержимое в файле, перейдите на вкладку . В поле , введите слово или фразу, которую требуется найти. Эта функция работает не для всех типов файлов.
Для поиска по свойствам, таким как время создания или время последнего изменения файла, перейдите на вкладку и выберите необходимые опции.
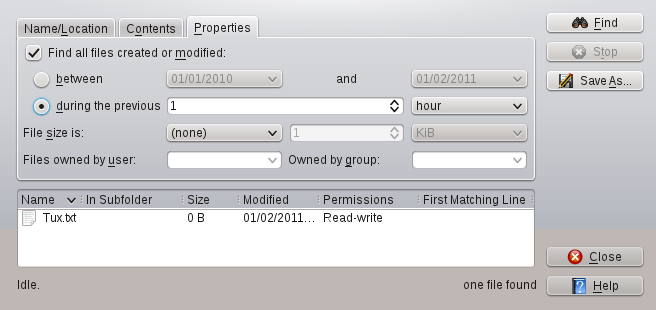
Нажмите , чтобы начать поиск.
2.14.2. Использование локального поиска Strigi¶
Демон локального поиска Strigi предоставляет возможность расширенного
поиска с учетом таких метаданных как теги, оценки и даже URL-источник
загрузи. Для этого потребуется запустить службы
nepomuk и
strigi. Для активации этих служб
ажмите Alt+F2 и введите strigi. Выберите
, чтобы открыть
окно настройки. Включите две службы на вкладке
и закройте это окно нажав
и .
После активирования этих служб можно использовать KRunner (Alt+F2) для поиска файлов только вводя ключевые слова. Интерфейс расширенного поиска доступен в файловом менеджере Dolphin. Намжите в Dolphin Ctrl+F для активации локального поиска. можно задать фильтр для результатов поиска: , или расположение.
2.15. Создание CD или DVD¶
Если вы являетесь обладателем CD или DVD привода с поддержкой записи, то можно записывать файлы на CD или DVD при помощи K3b. Чтобы записать данные на диск, выполните следующее:
Нажмите Alt+F2 и введите k3b. Откроется программа K3b.
Выберите ++ из главного меню.
Используйте дерево просмотра в левой части окна для поиска файлов или папок, которые нужно записать на диск. Когда они появятся в верхней правой части окна, перетащите их в окно .
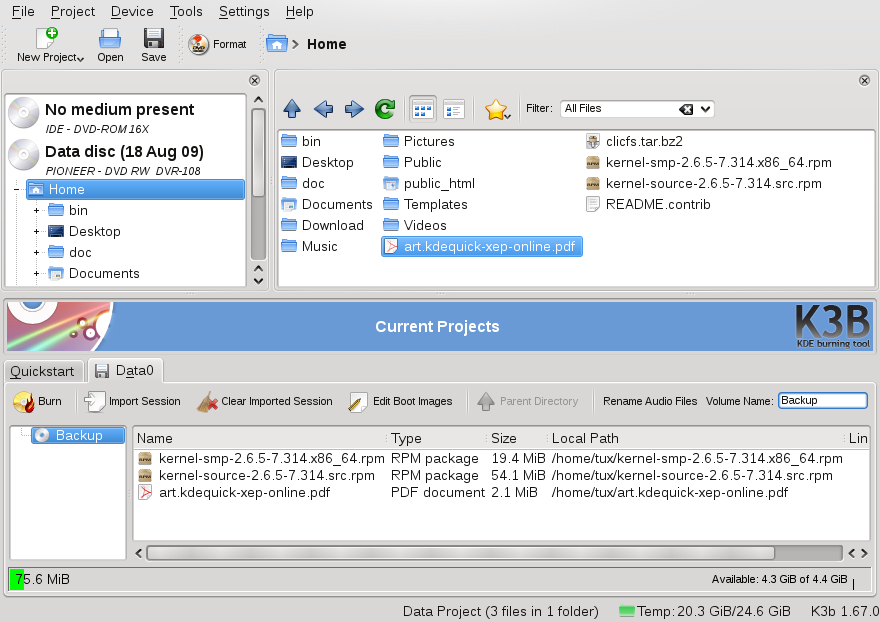
Вставьте записываемый диск в устройство и нажмите на .
Проверьте настройки на вкладке . Обычно не нужно вносить какие-либо изменения. Если желаете, можете изменить информацию о проекте на вкладке .
Намжите .
2.16. Управление коллекцией цифровых изображений¶
С digiKam очень просто управлять цифровыми изображениями: загружать их с камеры, править и улучшать, объединять в альбомы (или создавать метки для простого поиска независимо от папок или альбомов), и архивировать их на CD, или экспортировать в Веб-галерею.
digiKam также содержит ряд полезных функций и дополнений, которые позволят преобразовывать многочисленные изображения в различные форматы, переименовывать сразу множество изображений, или автоматически улучшать их с помощью специальных функций, таких как удаление эффекта "красных глаз", шумоподавление и удаление "горячих" пикселей. Различные фильтры и дополнения к программе позволят создавать произведения искусства из ваших фотографий.
Чтобы запустить digiKam нажмите Alt+F2 и введите digikam. При первом запуске появляется мастер первоначальной настройки, в котором будет задать некоторые настройки.
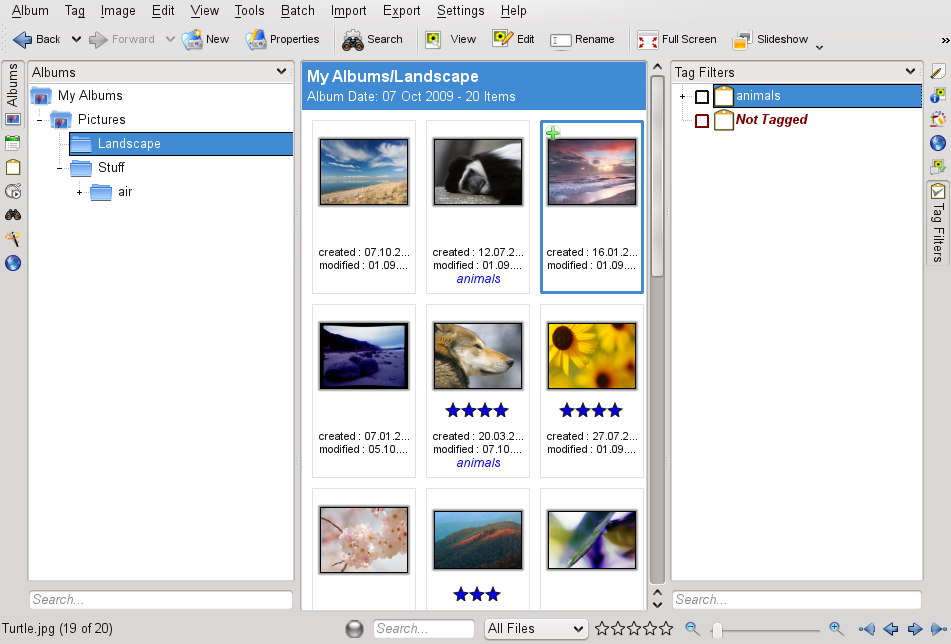 |
Главное окно digiKam содержит древовидное представление коллекции в левой части окна и отображает миниатюры изображений в правой части. Для быстрого доступа к изображениям используйте боковую панель слева, с помощью которой можно переключаться между различными видами, например, сортировать изображения по , , или . Чтобы переключить digiKam в режим просмотра или редактирования нажмите два раза по миниатюре.
2.17. Управление музыкальной коллекцией¶
Аудиоплейер KDE Amarok позволяет прослушивать различные звуковые форматы, создавать списки воспроизведения, слушать потоковое вещание радиостанций в Интернете и подписываться на подкасты. Поддерживаемые типы файлов зависят от механизма, используемого в Amarok.
Для запуска Amarok нажмите Alt+F2 и введите amarok. При первом запустке Amarok попросит указать каталог, в которрм находятся аудио файлы.
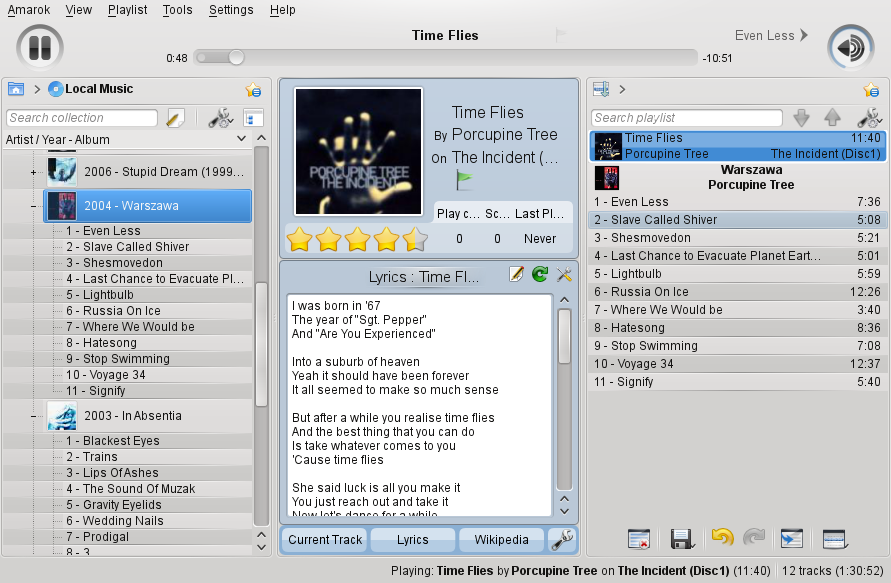 |
В главном окне Amarok присутствует боковая панель в левой его части, с помощью которой можно переключаться между различными видами: музыкальной коллекцией, адресами для прослушивания подкастов или потокового радиовещания в Интернет, списками воспроизведения и файловым навигатором. В средней части, контекстном навигаторе, отображается информация о текущей дорожке, сведения об артисте и текст песни из Википедии. Правая часть окна отображает текущий список воспроизведения. Чтобы запустить воспроизведение музыки достаточно перетащить элементы из любой боковой панели в список воспроизведения. Двойное нажатие на элементе в списке воспроизведения запускает его воспроизведение.
Если музыкальные файлы содержат корректные метаданные (по крайней мере содержат информацию об артисте и альбоме), то можно воспользоваться несколькими замечательными возможностями Amarok. Чтобы автоматически получать изображение обложки диска с Amazon, выберите + и нажмите . При следующем воспроизведении песни из этого альбома, обложка отобразится в контекстном навигаторе и в экранном уведомлении. Чтобы узнать больше об артисте нажмите на кнопку в средней части окна, чтобы Amarok выполнил поиск подходящей статьи в Википедии.
Чтобы настроить любой другой механизм (или других функций Amarok), выберите +.
2.18. Выход из системы¶
Выход из системы (без завершения работы системы), перезагрузка или выключение компьютера.
2.18.1. Завершение сеанса или переключение пользователя¶
Нажмите на значок на панели и выберите +. Сеанс завершится, но система продолжит свою работу. Чтобы запустить параллельный сеанс с другим пользователем выберите +.
2.18.2. Перезагрузка или выключение компьютера¶
Нажмите , затем выберите один из следующих вариантов:
Доступно только, если компьютер поддерживает функции управления питанием. Приостанавливает работу компьютера без завершения сессии. Все данные и данные сессии сохранаяются в оперативной памяти (RAM).
Доступно только, если компьютер поддерживает функции управления питанием. Приостанавливает работу компьютера без завершения сессии. Все данные и данные сессии сохранаяются на диске до выключения компьютера. Таким образом вы будете защищены от потери данных даже, если питание компьютератем будет отключено.
Перезапускает компьютер.
Закрывает текущий сеанс, затем выключает компьютер.
2.19. Дополнительная информация¶
Дополнительную информацию о KDE и приложениях KDE смотрите на http://www.kde.org/ и http://www.kde-apps.org/.