Глава 4. LibreOffice Быстрый старт¶
Содержание
Аннотация
LibreOffice — ранее известный как OpenOffice.org — это пакет многофункциональных офисных приложений с открытым исходным кодом, предоставляющий инструменты для всех типов офисных задач, таких как написание текстов, работа с таблицами, создание графиков, научных формул и презентаций. С LibreOffice вы можете использовать свои данные на разных компьютерных платформах. Также возможно открывтие и редактирование файлов других форматов, включая форматы Microsoft Office и, затем сохранить их в выбранном формате.
Полный список новых возможностей, доступных в LibreOffice 3.4 описан в http://www.libreoffice.org/download/3-4-new-features-and-fixes/.
4.1. Совместимость¶
LibreOffice может работать с текстовыми документами, таблицами, презентациями и базами данных разных форматах, включая форматы Microsoft Office. С ними легко начать работать как и с файлами других форматов, а так же сохранить в исходном формате. Хотя такие файлы можно использовать при совместной работе, тем не менее, иногда возникают сложности с форматированием. Если в документе выявилось нарушение форматирования, то необходимо открыть их в оригинальном приложении и повторно сохранить в открытом формате для текстовых документов, таком как, например, RTF. В случае возникновения проблем с отображением табличных файлов, рекомендуется повторно сохранить эти файлы в формате Excel и использовать его как промежуточный формат (с форматом CSV возможна утрата форматирования ячеек; CSV иногда приводит к некорректному распознаванию типов ячеек).
4.2. Приложения LibreOffice¶
LibreOffice содержит несколько приложений (субпрограмм), спроектированных на взаимодействия друг с другом. Все приложения имеют схожий графический интерфейс пользователя и подобные функциональные возможности.
Таблица 4.1. Приложения LibreOffice¶
|
Приложение |
Назначение |
|---|---|
|
Writer |
Текстовый процессор |
|
Calc |
Электронные таблицы |
|
Impress |
Создание презентаций |
|
Base |
Работа с базами данных |
|
Draw |
Векторный графический редактор |
|
Math |
Составление математических выражений |
4.3. Что нового в LibreOffice¶
Со времени последнего выпуска openSUSE было внесено множество улучшений во всех компонентах LibreOffice. Вот некоторые из них:
- Общее меню поиска
Единое меню поиска теперь представлено в каждом приложении LibreOffice для легкого поиска текстовых связок между открытыми документами. Поиск можно активировать, перейдя в меню ++.
- Справка в Интернет
Если ни один файл справки (
libreoffice-help-*) не установлен, то LibreOffice пытается показать соответствующую страницу справки в Интернет с помощью Веб-браузера.- Новый диалог
был переработан с целью объединения в одном месте таких полезных функций, как простой предварительный просмотр страницы и выбор количества печатаемых на странице листов.
- Новый диалог
Диалог был улучшен и теперь в нем стало легче подобрать аналогичные или соответствующие термины для придания документам более отчетливого вида.
- Импорт альфа-канала для TIFF-изображений
Приложения LibreOffice теперь могут импортировать изображения RGBA TIFF вместе с информацией о прозрачных областях.
4.4. Запуск LibreOffice¶
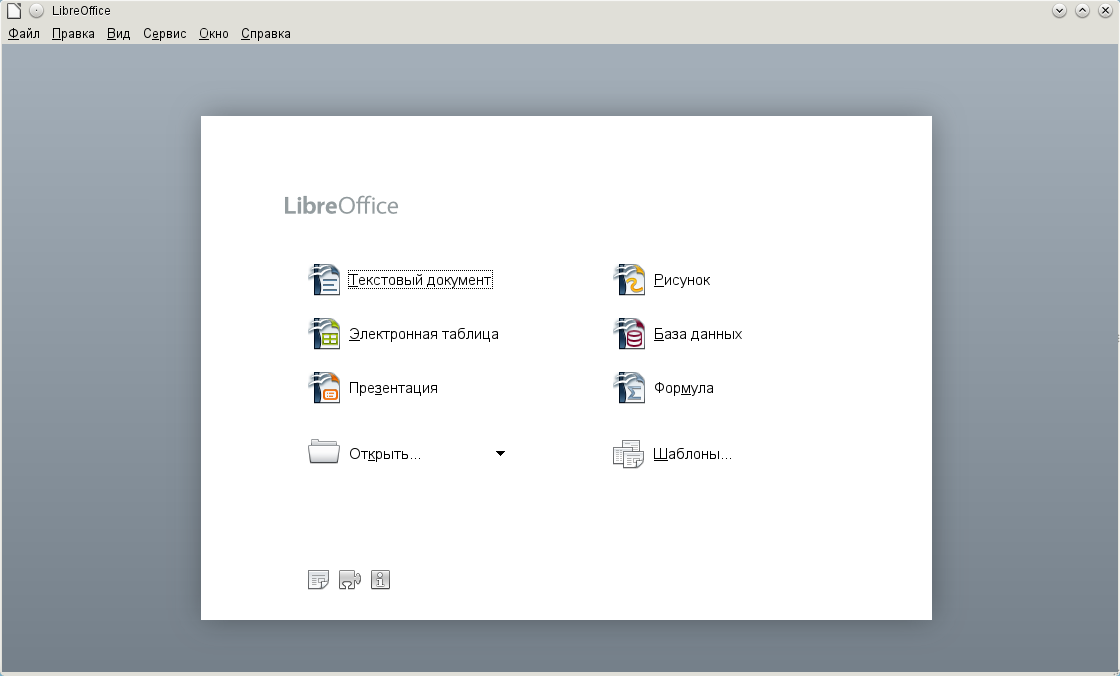 |
Для запуска LibreOffice нажмите Alt+F2, введите ooffice и нажмите Enter. В диалоге приветствия можно выбрать желаемое приложение. Если какое-нибудь приложение LibreOffice уже открыто, то можно запустить любое другое приложение путем нажатия ++.
4.4.1. Сохранение файлов LibreOffice¶
Для сохранения нового файла выберите + или из или воспользуйтесь комбинацией клавиш Ctrl+Shift+S.
Выберите директорию, в которой нужно сохранить файл.
Введите имя файла в строке .
В строке выберите формат, в котором требуется сохранить файл.
В каждом приложении возможно сохранить свои документы как файлы LibreOffice, шаблоны LibreOffice или как файлы Microsoft и StarOffice.
4.4.2. Навигатор и комбинации клавиш¶
Инструмент представляет информацию о содержимом документа. Он позволяет быстро перемещаться между различными элементами. Например, можно использовать навигатор для быстрого просмотра всех имеющихся в документе изображений. Чтобы открыть нажмите + или нажмите F5. Элементы перечисленные в окне варьируются в зависимости от используемого приложения LibreOffice.
Кроме того, можно перемещаться по файлам используя следующие комбинации клавиш:
Таблица 4.2. Комбинации клавиш для навигации
|
Действие |
Комбинация клавиш |
|---|---|
|
Удалить до конца слова |
Ctrl+Delete |
|
Удалить до начала слова |
Ctrl+<— |
|
К концу документа |
Ctrl+End |
|
В конец строки |
End |
|
Выбрать всё |
Ctrl+A |
|
В начало строки |
Home |
|
К началу документа |
Ctrl+Home |
|
Перейти на слово левее |
Ctrl+← |
|
Перейти на слово правее |
Ctrl+→ |
4.4.3. Использование и создание шаблонов¶
LibreOffice поставляется с набором готовых шаблонов, также дополнительные шаблоны доступны в Интернет. Если необходимо создать собственный шаблон, то для этого нужно определить как должен выглядеть документ и создать стили используемые в шаблоне.
Для текстовых документов, таблиц, презентаций и векторных изображений можно с легкостью создать шаблон из уже существующих файлов, по следующим рекомендациям:
Запустите LibreOffice и откройте или создайте документ, содержащий стили, которые необходимо использовать как шаблон.
Нажмите ++.
Укажите название шаблона.
В подменю выберите категорию, в которую нужно поместить новый шаблон.
Нажмите .
4.5. LibreOffice Writer¶
LibreOffice Writer — это полнофункциональный текстовый процессор с богатыми возможностями форматирования текста и страниц. Его внешний вид похож на интерфейсы других подобных программ. Он имеет некоторые функции, которые, обычно, можно найти только в дорогостоящих издательских приложениях. Многие из функций LibreOffice Writer также задействованы в других приложениях LibreOffice.
4.5.1. Создание нового документа¶
Есть два способа создания нового документа:
С нуля. Чтобы создать совершенно новый документ нажмите ++ и Writer создаст пустой документ.
Мастер. Для использования стандартного формата и предопределённых элементов в документах нажмите ++ и следуйте указаниям мастера.
Шаблоны. Для использования шаблона нажмите ++; выберите подходящую по названию папку (например,
Деловая корреспонденция) и новый документ будет создан со стилями на основе выбранного шаблона.
Для использования стандартного формата и предопределённых элементов в документах, попробуйте мастер (небольшая утилита, которая позволяет на основе некоторых основных предварительных требований к документу создать его из подходящего шаблона). Например, для создания делового письма нажмите ++. С помощью мастера можно создать простой документ со стандартным форматированием.
Введите желаемый текст в окне документа. Воспользуйтесь панелью инструментов или меню для придания документу нужного внешнего вида. Используйте меню или соответствующие кнопки на панели инструментов для печати и сохранения документа. С помощью опций в меню можно добавить в документ дополнительные элементы, такие как таблицы, рисунки или графики.
4.5.2. Изменение настроек форматирования LibreOffice¶
В LibreOffice можно изменить установки по умолчанию с помощью меню .
Далее приведен список наиболее востребованных опций, доступных в большинстве модулей:
- Изменение настроек символов
Для одновременной настройки всех символьных элементов выберите +.
- Изменение настроек абзаца
Для форматирования абзацев выберите + и выберите соответствующий раздел для внесения изменений.
- Изменение настроек выравнивания
Для изменения выравнивания текста выберите + и выбрать желательное выравнивание.
- Вставка верхнего и нижнего колонтитула
Для добавления верхнего или нижнего колонтитула нажмите и выберите, соответственно, или .
- Вставка специальных символов
Для вставки специальных символов выберите +.
- Вставка сноски
Для вставки сноски нажмите и выберите .
- Вставка колонок
Для вставки колонок нажмите и выберите . На вкладке укажите требуемое количество колонок для данного раздела.
- Вставка оглавления и указателей
Для вставки оглавления или указателя нажмите и выберите .
В меню доступны дополнительные опции форматирования.
- Добавление комментариев
Если необходимо добавить к тексту комментарий для других людей работающих над данным документом или просто для себя нажмите +.
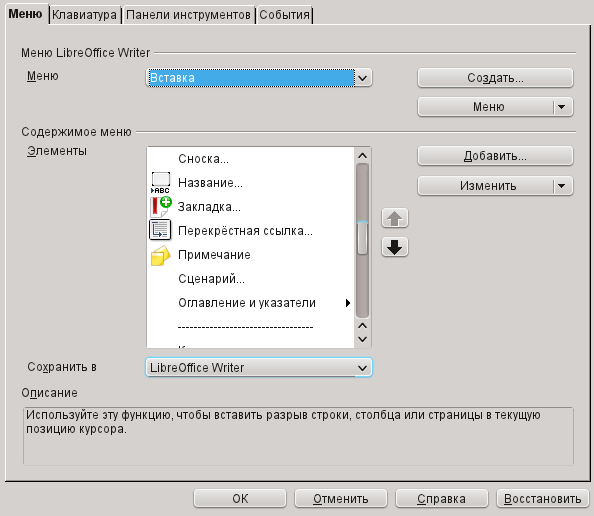 |
4.5.3. Использование составного документа¶
При работе с очень большими документами (такими как книги), возможно, окажется более удобным работать с книгой при помощи составного документа, чем при хранении книги в виде единого документа. Составной документ позволяет быстро изменить форматирование всего документа или перейти в каждый вложенный документ для редактирования.
Составной документ — это документ LibreOffice Writer, который служит контейнером для множества файлов LibreOffice Writer. Можно работать над главами или другими документами, как индивидуальными файлами, собранными в составной документ. Составной документ особенно удобен, если несколько людей работают над одним документом. Можно выделить для каждого соответствующую часть документа в виде вложенного документа, позволяя работать над документом одновременно, без риска повредить или удалить записи друг друга.
Нажмите +.
или
откройте существующий документ и выберите в меню ++.
Добавьте вложенные документы.
Нажмите .
Файлы справки LibreOffice содержат более подробную информацию о работе с составными документами. Обратитесь к разделу .
4.5.4. Использование Writer для редактирования HTML¶
Являясь полнофункциональным текстовым процессором, Writer также может быть использован для редактирования HTML-файлов. Он воспринимает HTML-теги таким-же образом, как и любые другие стили в текстовом документе. Документ будет выглядеть так же, как он будет выведен на экран в Веб-браузере, или же Вы можете напрямую редактировать HTML-код.
Нажмите ++.
Нажмите для открытия окна .
Нажмите на стрелку внизу окна .
Выберите .
Создайте HTML-документ, используя стили, чтобы пометить текст.
Нажмите +.
Выберите местоположение для сохраняемого файла, имя файла, и укажите документ HTML (.html) в строке .
Нажмите .
Если необходимо напрямую редактировать HTML-код или необходимо видеть HTML-код создаваемый при редактировании HTML-файла, как текстового документа, нажмите +. В режиме отображения исходного кода окно стили и форматирование не доступно. При первом переключении в этот режим, будет предложено сохранить документ как HTML-файл, если это не было сделано ранее.
4.5.5. Таблицы¶
Можно включать табличные данные в документы модулей Writer, Impress и Draw. Вставить простую таблицу в документ можно при помощи соответствующих элементов меню или используя панель инструментов:
+,
++,
или использовать значок на панели инструментов.
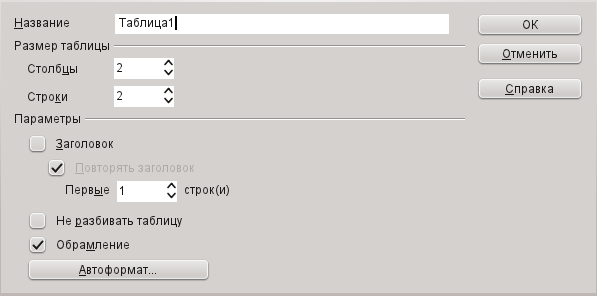 |
Для ввода данных выберите ячейку с помощью курсора мыши и начните вводить текст. Для перемещения между ячейками используйте клавиши со стрелками. →| переместит курсор в следующую ячейку, Shift+→| — переместить курсор в предыдущую ячейку.
Для изменения таблицы воспользуйтесь меню или панелью инструментов .
4.6. LibreOffice Calc¶
Calc — это приложение LibreOffice для работы с табличными данными, а также построения графиков и диаграмм. Электронные таблицы содержат несколько листов, включающих ячейки, которые могут быть заполнены такими элементами, как текст, числа или формулы. С помощью формул можно манипулировать данными из других ячеек для генерации значения в заданной ячейке, в которую они были внесены. Calc позволяет систематизировать, фильтровать и сортировать данные или создавать из их основе графики для графического представления. Используя DataPilots можно комбинировать, анализировать и сравнивать большие массивы данных.
Как и весь комплект LibreOffice приложение Calc может быть использовано на множестве программных платформ. Приложение поддерживает большое количество форматов для обмена (включая экспорт в PDF), а также может читать и сохранять файлы в формате Microsoft Excel.
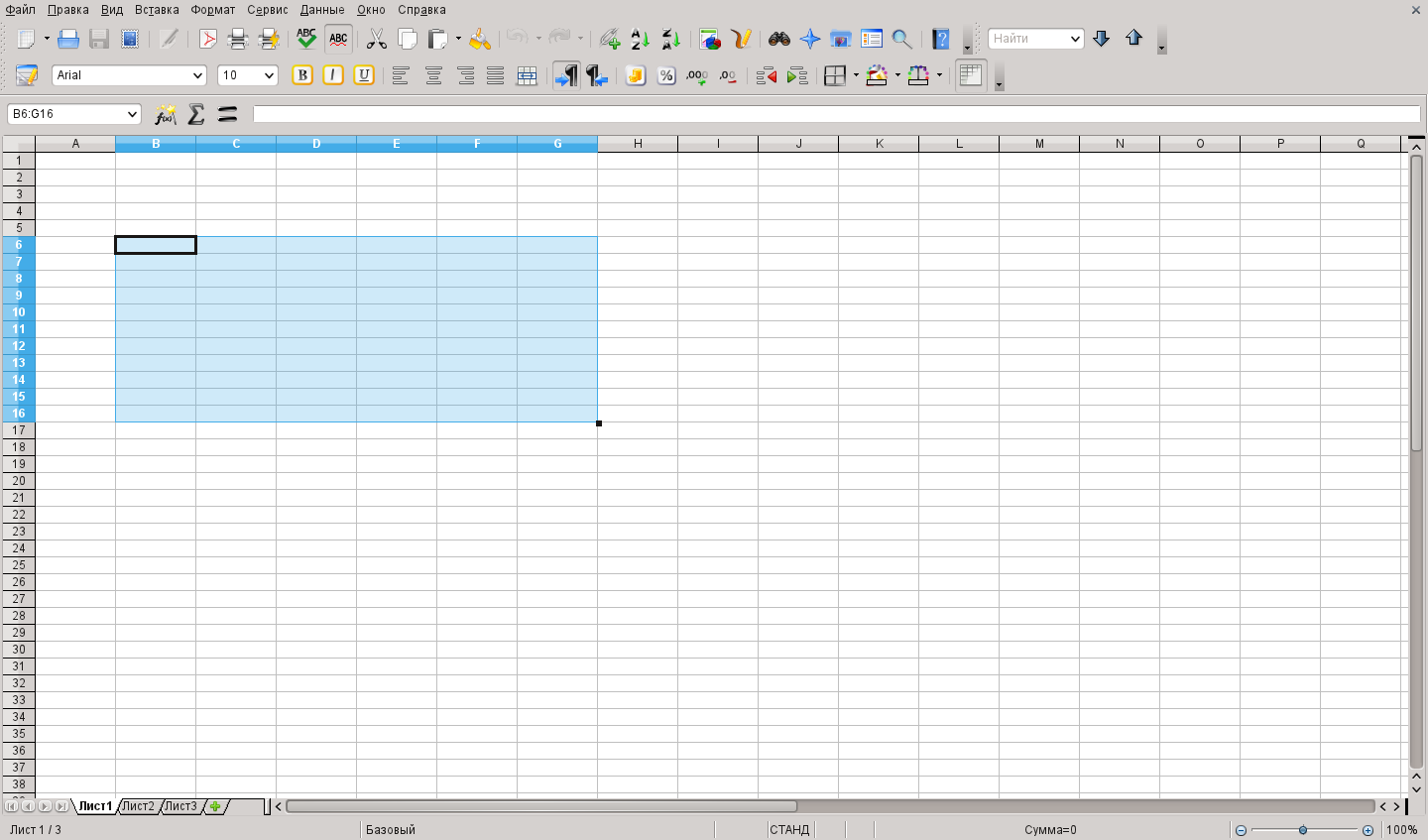 |
4.6.1. Создание нового документа¶
Запустите LibreOffice и выберите ++ для создания нового документа. Каждый лист доступен по нажатию на соответствующей вкладке внизу окна.
Вводите данные в требуемые ячейки таблицы. Для изменения внешнего вида или стиля, используйте панель инструментов или меню . Воспользуйтесь меню или соответствующей кнопкой на панели инструментов для печати или сохранения документа.
4.6.2. Изменение настроек LibreOffice Calc¶
Для улучшения внешнего вида таблиц и отчетов, Calc поставляется со встроенными стилями ячеек и листов. Несмотря на то, что встроенные стили подходят большинству пользователей, возможно, создание собственных стилей будет более удобным для установки необходимых настроек форматирования.
4.7. Другие приложения LibreOffice¶
Кроме Writer и Calc, LibreOffice также включает такие модули как Impress, Base, Draw и Math. С помощью этих приложений можно создавать презентации, проектировать базы данных, рисовать создавать векторные изображения и диаграммы, формировать математические выражения.
4.7.1. Работа с презентациями в Impress¶
Приложение LibreOffice Impress применяется для создания презентационных материалов как слайд-шоу или отдельные слайды. Если ранее использовалось другое приложение для создания презентаций, то можно легко начать работать с Impress, так как оно функционирует очень похоже на другие программы создания презентаций.
Impress может открывать и сохранять презентации созданные в Microsoft PowerPoint, то есть возможен обмен документами с пользователями PowerPoint, также как и хранение файлов в формате PowerPoint.
LibreOffice Impress также позволяет использование 3D-переходов в слайдах. Доступ к доступным эффектам можно получить, выбрав +.
Можно создать совершенно новую презентацию (без каких-либо предварительно отформатированных слайдов) или использовать существующие шаблон или презентацию. Impress использует стили и шаблоны таким-же образом, как и другие приложения LibreOffice. Мастер проведет вас через опции, доступных при создании новой презентации.
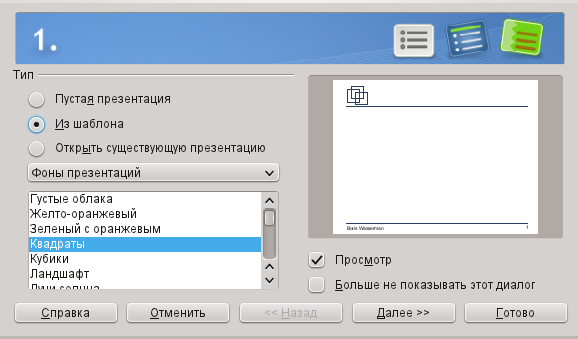 |
4.7.2. Работа с базами данных в Base¶
В состав LibreOffice входит модуль для работы с базами данных — Base. Он используется для создания баз данных, хранящих в себе много разных видов информации: от простой адресной книги или рецептов, до сложных систем управления документами.
Таблицы, формы, запросы и отчёты могут быть созданы вручную или с помощью удобных мастеров. Например, мастер таблиц содержит множество типовых полей для делового или персонального использования. С помощью такого мастера можно пошагово создать новую базы данных.
LibreOffice Base поставляется с несколькими предопределёнными полями базы данных, облегчающих создание базы данных. Мастер помогает поэтапно создать новую базу данных. Следующие шаги специфичны для создания адресной книги, используются предопределённые поля, но также легко использовать стандартные поля из предложенных образцов таблиц. Процесс создания базы данных можно разбить на несколько отдельных под-процессов:
Процедура 4.3. Создание базы данных
Нажмите ++.
Выберите и нажмите .
Нажмите , чтобы информация о создаваемой базе данных была доступна другим модулям LibreOffice, отметьте оба флажка в нижней половине окна и нажмите .
Выберите директорию в которой будет размещен файл базы данных, укажите его имя, затем нажмите .
Процедура 4.4. Создание таблицы базы данных
В окне выберите .
Меню содержит список стандартных таблиц для персонального использования. При выборе , список будет содержать предустановленные деловые таблицы.
В списке выберите . Возможные поля для стандартной адресной книги появятся в меню .
В меню выберите желаемые поля которые вы хотите использовать в адресной книге.
Можно выбрать каждый объект по отдельности или сразу несколько удерживая Shift.
Нажать кнопку с одиночной стрелкой для перемещения выбранных полей в меню .
Для перемещения всех возможных полей в меню нажмите на кнопку с двойной стрелкой.
Используйте кнопки со стрелками для размещения выбранных полей в требуемом порядке и нажмите .
Поля будут помещены в таблице и на формах в указанном порядке.
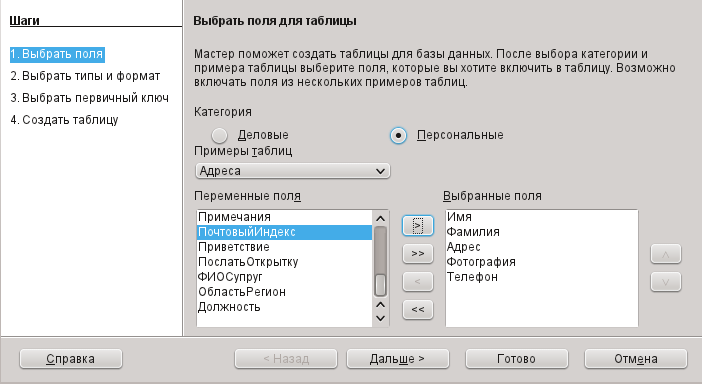 |
4.7.3. Создание рисунка в Draw¶
Используйте LibreOffice Draw для создания рисунков и диаграмм. Можно сохранить Вашу работу в наиболее распространенных на данный момент форматах и импортировать ее в любом приложении поддерживающем данную операцию, включая другие модули LibreOffice. Также можно создать Flash-версию векторного изображения.
LibreOffice поддерживает импорт массштабируемых векторных изображений (Scalable Vector Graphics, *.svg) и WordPerfect Graphics (*.wpg). Выберите + и в выпадающем списке выберите нужный формат.
Процедура 4.5. Создание рисунка
Нажмите Alt+F2 и введите oodraw, чтобы запустить LibreOffice Draw.
Используйте элементы меню внизу окна для создания рисунка.
Сохраните рисунок.
Для вставки существующего рисунка Draw в документ LibreOffice выберите ++. Выберите и нажмите , чтобы выбрать нужный файл. При вставке файла как OLE-объекта можно легко его отредактировать дважды нажав на нем.
Процедура 4.6. Использование функций Draw в других приложениях LibreOffice
Одной из особенностей использования Draw является возможность использования его функций в других модулях LibreOffice, что позволяет создавать рисунки, автоматически встраиваемые в документ.
Выберите в приложении LibreOffice (например, Writer) ++++. Откроется окно Draw.
Создайте рисунок.
Поместите курс в документе за пределами рамки Draw.
Рисунок будет автоматически вставлен в документ.
4.7.4. Создание математических выражений с помощью Math¶
Обычно включение комплексных математических формул в документ является нетривиальной задачей. LibreOffice Math — редактор математических выражений, который позволяет создавать формулы содержащие операторы, функции и укажания по форматированию. Можно сохранить эти формулы как объекты, которые могут быть импортированы в другие документы LibreOffice, как любые другие графические объекты.
Используя Math можно создавать уравнения и формулы тремя различными способами:
Введя разметку в редактор формул,
нажав правой кнопкой мыши в редакторе формул и выберав символ из контекстного меню
или
выберав его в окне .
![[Note]](admon/note.png) | |
Math — не калькулятор. Выражения которые в нем создаются являются графическими объектами. Даже, если они были импортированы в Calc — по ним невозможно произвести какие-либо вычисления. | |
4.8. Дополнительная информация¶
LibreOffice содержит обширную справочную информацию доступную в Интернет. Её сопровождает многочисленное сообщество пользователей и разработчиков. Для получения дополнительной информации перейдите по следующей ссылке:
- http://www.libreoffice.org/download/3-4-new-features-and-fixes/
Список всех нововведений и улучшений LibreOffice.
- http://www.libreoffice.org/get-help/documentation/
Официальная страница поддержки LibreOffice, содержащая руководства и другую документацию.
- http://www.taming-openoffice-org.com/
Приручение LibreOffice: книги, новости, советы и хитрости.